QuickBooks Online Link Configuration Instructions: Difference between revisions
(Created page with "The CommitCRM-QuickBooks Link needs to be set up once, after the initial setup you simply use the various options available to you from the QuickBooks menus. From CommitCRM...") |
No edit summary |
||
| (17 intermediate revisions by the same user not shown) | |||
| Line 1: | Line 1: | ||
The | The RangerMSP-QuickBooks Link needs to be set up once, after the initial setup you simply use the various options available to you from the QuickBooks menus. | ||
From | From RangerMSP’s main menu select '''''Tools > Options...''''' | ||
[[File: | [[File:quickbooks_options_menu.png|center]] | ||
and then navigate to the QuickBooks tab. | and then navigate to the QuickBooks tab. | ||
First Select the '''''QuickBooks Online''''' option and then click the ''''' | First Select the '''''QuickBooks Online''''' option and then click the '''''Connect to QuickBooks''''' button. | ||
[[File: | [[File:quickbooks_online_options.png|center]] | ||
The | The following window will open: | ||
[[File: | [[File:Quickbooks_online_authorization_step1.png|center]]] | ||
Click ''''' | Click the '''''Open Browser''''' or use the link '''''Copy URL to clipboard''''' and paste it in the browser. | ||
(Note: the following browsers are supported: Google Chrome, Mozilla Firefox, Microsoft Edge, and Safari (11+).) | |||
<br> | |||
Use your existing QuickBooks Online credentials to log into your QuickBooks Online Account. | Use your existing QuickBooks Online credentials to log into your QuickBooks Online Account. | ||
[[File:Quickbooks_online_authorization_step2.png|center]] | |||
Once you are signed in, the following page will be displayed: | |||
[[File:Quickbooks_online_authorization_step3.png|center]] | |||
Copy the code listed in the browser into the code field: | |||
[[File:Quickbooks_online_authorization_step4.png|center]] | |||
Click '''''Verify Code and Continue''''' button. | |||
The name of the QuickBooks Online company should now be displayed: | |||
[[File:Quickbooks_online_wizard_finish.png|center]] | |||
<br> | |||
Click '''''OK''''' to close this window. | |||
Congratulations! The connection between RangerMSP and your QuickBooks Online has been successfully established!<br> | |||
Go back to the main[[QuickBooks_Link#QuickBooks_Online| RangerMSP-QuickBooks Link setup guide]]. | |||
<br> | |||
=See Also:= | |||
*[[Switching_to_QuickBooks_Online_from_QuickBooks_Desktop|Switching to QuickBooks Online from QuickBooks Desktop]] | |||
*[[QuickBooks_Online_Link_Troubleshooting|RangerMSP-QuickBooks Online Link Troubleshooting]] | |||
[[Category:User Manuals]] | |||
[[Category:QuickBooks]] | |||
Latest revision as of 13:12, 10 September 2020
The RangerMSP-QuickBooks Link needs to be set up once, after the initial setup you simply use the various options available to you from the QuickBooks menus.
From RangerMSP’s main menu select Tools > Options...
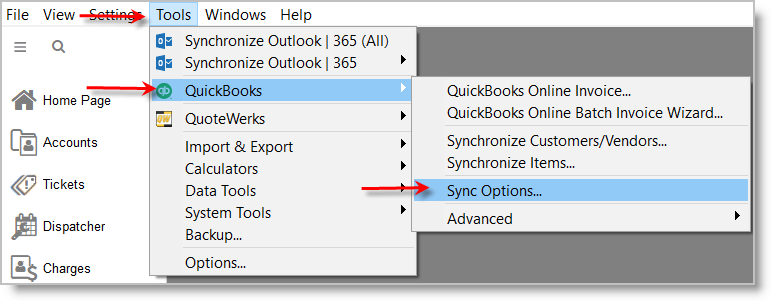
and then navigate to the QuickBooks tab.
First Select the QuickBooks Online option and then click the Connect to QuickBooks button.
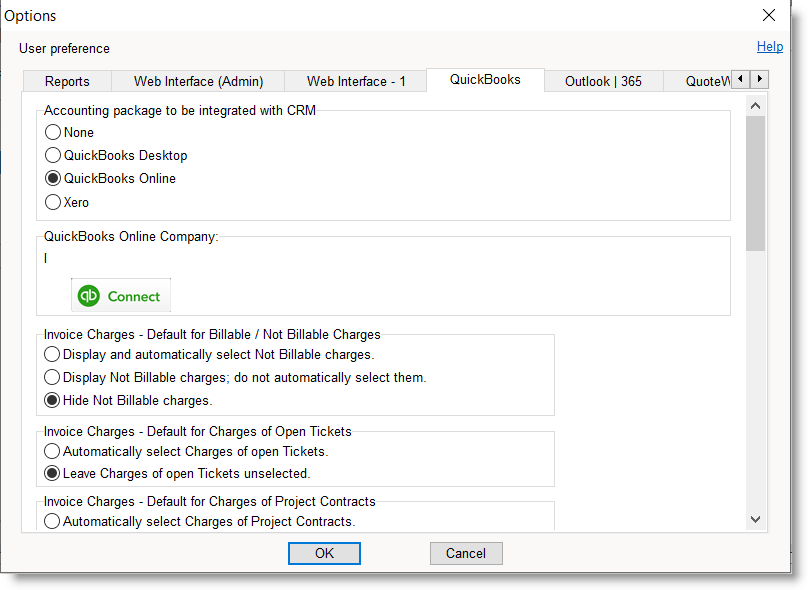
The following window will open:
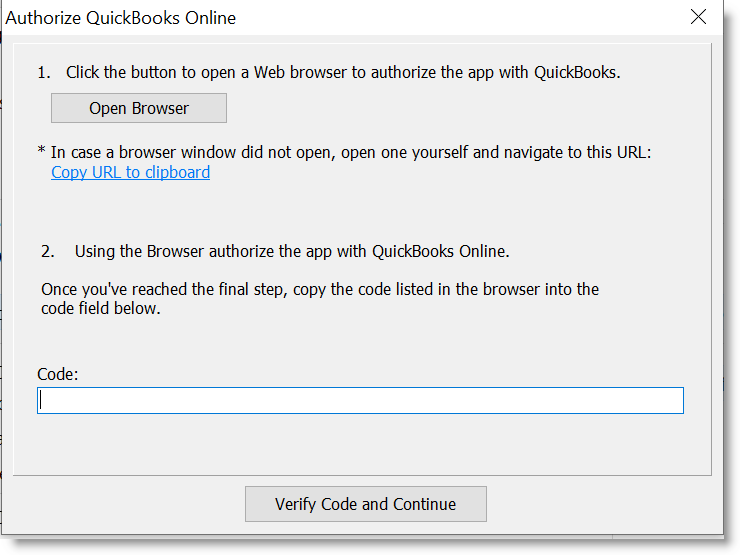
]
Click the Open Browser or use the link Copy URL to clipboard and paste it in the browser.
(Note: the following browsers are supported: Google Chrome, Mozilla Firefox, Microsoft Edge, and Safari (11+).)
Use your existing QuickBooks Online credentials to log into your QuickBooks Online Account.
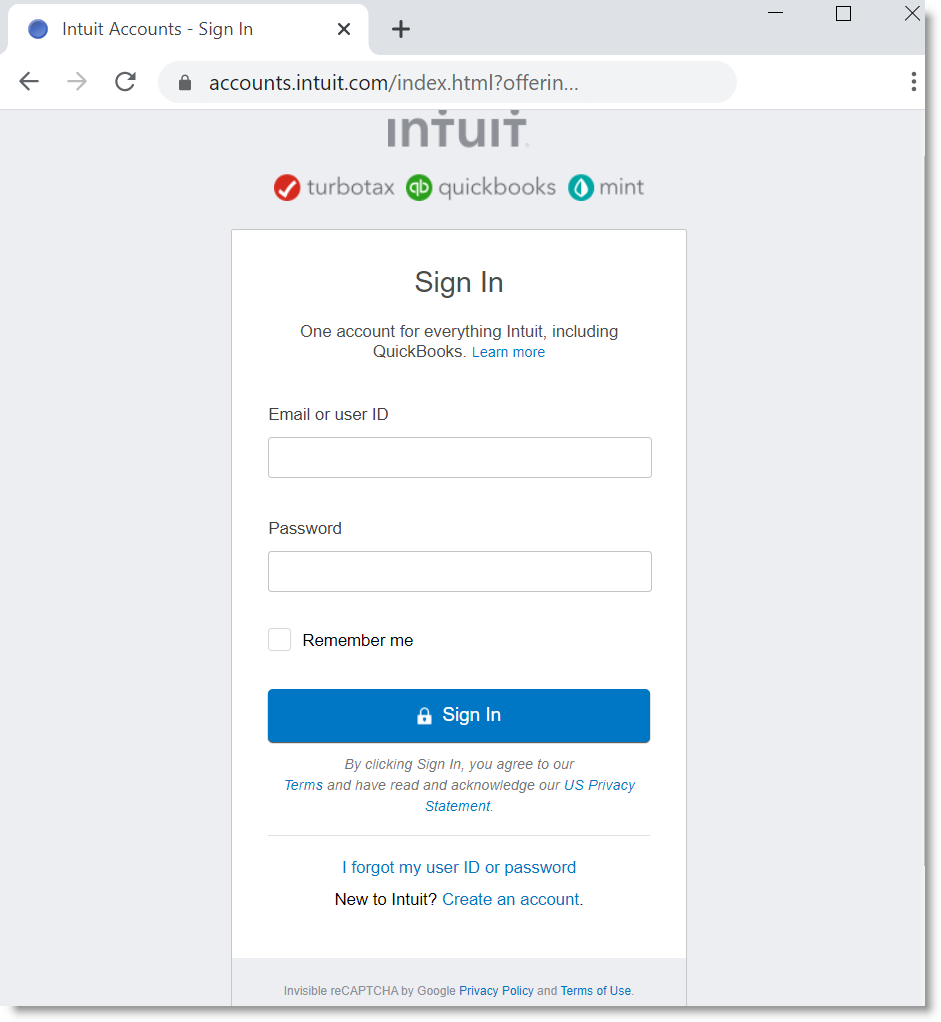
Once you are signed in, the following page will be displayed:
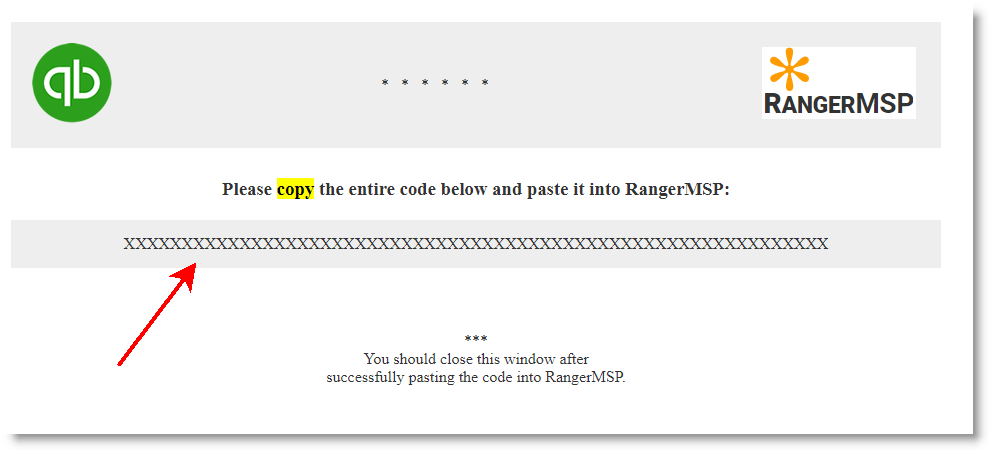
Copy the code listed in the browser into the code field:
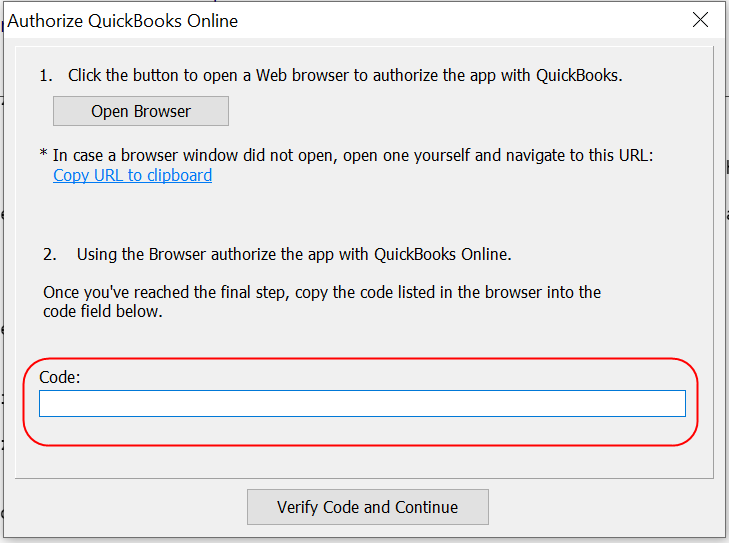
Click Verify Code and Continue button.
The name of the QuickBooks Online company should now be displayed:
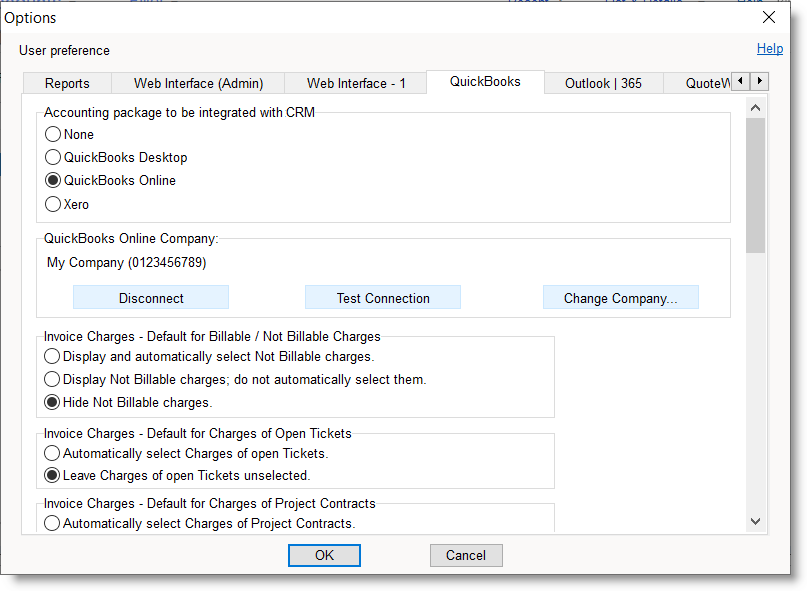
Click OK to close this window.
Congratulations! The connection between RangerMSP and your QuickBooks Online has been successfully established!
Go back to the main RangerMSP-QuickBooks Link setup guide.