Syncing Accounts with Outlook: Difference between revisions
No edit summary |
|||
| (9 intermediate revisions by 5 users not shown) | |||
| Line 1: | Line 1: | ||
The [[ | {{importandexport}} | ||
Note that you can prevent private contacts in Outlook from being synced | ==Syncing Accounts== | ||
The [[Outlook Sync|RangerMSP-Outlook Sync]] for Accounts performs a two-way sync between RangerMSP Accounts and Outlook contacts. | |||
Note that you can prevent private contacts in Outlook from being synced RangerMSP. | |||
In the '''Outlook Options''' window, select the '''Accounts''' tab to set the Account sync options: | In the '''Outlook Options''' window, select the '''Accounts''' tab to set the Account sync options: | ||
[[File: | [[File:setup_guide_outlook_sync_accounts.png|center]] | ||
#Select the '''Synchronize Accounts/Contacts''' box in order to activate the Accounts synchronization. Note that a pop up message will appear regarding how to prevent duplicates upon import - see more | #Select the '''Synchronize Accounts/Contacts''' box in order to activate the Accounts synchronization. Note that a pop up message will appear regarding how to prevent duplicates upon import - see more | ||
#In the '''Setting | #In the '''Setting RangerMSP > Outlook''' section you can define the behavior when transferring data from RangerMSP into Outlook. Note that you can prevent secondary Contacts in RangerMSP from being transferred into Outlook (if you do not wish to create an Outlook contact for each secondary contact in RangerMSP). | ||
#In the '''Setting Outlook > | #In the '''Setting Outlook > RangerMSP''' section you can define the behavior when transferring data from Outlook into RangerMSP. Note that you can prevent Private Outlook contacts from being transferred into RangerMSP. Since the RangerMSP Accounts database is shared for all users, this can be useful if you wish to prevent contacts which are not work-related from being imported into RangerMSP. Another way to achieve privacy is to use a different contacts folder within Outlook for your private contacts, and sync RangerMSP only with your public contacts folder. | ||
#You can also allow other users to sync information for you between | #You can also allow other users to sync information for you between RangerMSP and an '''Exchange Server'''. This is useful when traveling outside of the office and using PDAs to keep updated. | ||
===Before Importing from Outlook=== | ===Before Importing from Outlook=== | ||
Outlook Contacts and | Outlook Contacts and RangerMSP Accounts can be synced so that your contact information is unified between the two applications. | ||
If you have already created some Accounts in | If you have already created some Accounts in RangerMSP, it is important to prevent the creation of duplicate contact records in the two programs. To prevent duplicate records, you need to create a link between matching records in Outlook and RangerMSP. | ||
There are two ways you can link the Outlook and | There are two ways you can link the Outlook and RangerMSP records: | ||
*Manually link similar records between | *Manually link similar records between RangerMSP and Outlook:<br>'''In Tools > Options > Outlook''', select the Outlook contacts folder which should be used to sync with RangerMSP.<br>Open the '''Accounts''' window, select an Account record in RangerMSP that has a parallel record in Outlook, and from the '''Tools''' menu select '''Link Account to Outlook Contact'''.<br>In the window that is displayed, search for the parallel Outlook record and create a link between the two.<br>After all the relevant records are linked between the systems, you can safely perform the sync. Linked records will not be duplicated. | ||
*Alternatively, you can transfer all | *Alternatively, you can transfer all RangerMSP Accounts to a new folder in Outlook, and only use this Outlook folder for synchronizations: | ||
**In '''Tools > Options > Outlook''', select a new and '''empty''' dedicated Outlook Contacts folder to sync with | **In '''Tools > Options > Outlook''', select a new and '''empty''' dedicated Outlook Contacts folder to sync with RangerMSP Accounts. | ||
**Perform the sync. | **Perform the sync. | ||
**All | **All RangerMSP Accounts will be created as Contacts in Outlook. After this, updates/inserts will be synchronized between the two programs, and no duplications will occur. | ||
Note: When working with both | Note: When working with both RangerMSP and QuickBooks, you may need to sync Accounts from both systems. In this case, you should read the [[Import Accounts#How to Avoid Duplicate Accounts|How to Avoid Duplicate Accounts section]]. | ||
==See Also== | ==See Also== | ||
*[[ | *[[Outlook Sync|RangerMSP-Outlook Sync]] | ||
*[[ | *[[Outlook Sync Troubleshooting|RangerMSP-Outlook Sync Troubleshooting]] | ||
*[[Outlook Integration FAQ]] | |||
[[Category: | [[Category:Outlook Sync]] | ||
[[Category:Import and Export]] | [[Category:Import and Export]] | ||
Latest revision as of 13:49, 8 July 2020
Syncing Accounts
The RangerMSP-Outlook Sync for Accounts performs a two-way sync between RangerMSP Accounts and Outlook contacts. Note that you can prevent private contacts in Outlook from being synced RangerMSP.
In the Outlook Options window, select the Accounts tab to set the Account sync options:
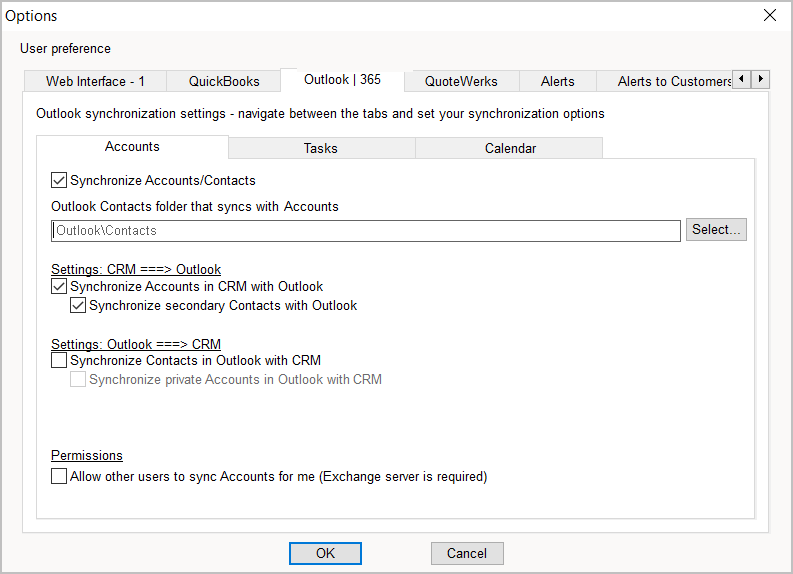
- Select the Synchronize Accounts/Contacts box in order to activate the Accounts synchronization. Note that a pop up message will appear regarding how to prevent duplicates upon import - see more
- In the Setting RangerMSP > Outlook section you can define the behavior when transferring data from RangerMSP into Outlook. Note that you can prevent secondary Contacts in RangerMSP from being transferred into Outlook (if you do not wish to create an Outlook contact for each secondary contact in RangerMSP).
- In the Setting Outlook > RangerMSP section you can define the behavior when transferring data from Outlook into RangerMSP. Note that you can prevent Private Outlook contacts from being transferred into RangerMSP. Since the RangerMSP Accounts database is shared for all users, this can be useful if you wish to prevent contacts which are not work-related from being imported into RangerMSP. Another way to achieve privacy is to use a different contacts folder within Outlook for your private contacts, and sync RangerMSP only with your public contacts folder.
- You can also allow other users to sync information for you between RangerMSP and an Exchange Server. This is useful when traveling outside of the office and using PDAs to keep updated.
Before Importing from Outlook
Outlook Contacts and RangerMSP Accounts can be synced so that your contact information is unified between the two applications.
If you have already created some Accounts in RangerMSP, it is important to prevent the creation of duplicate contact records in the two programs. To prevent duplicate records, you need to create a link between matching records in Outlook and RangerMSP. There are two ways you can link the Outlook and RangerMSP records:
- Manually link similar records between RangerMSP and Outlook:
In Tools > Options > Outlook, select the Outlook contacts folder which should be used to sync with RangerMSP.
Open the Accounts window, select an Account record in RangerMSP that has a parallel record in Outlook, and from the Tools menu select Link Account to Outlook Contact.
In the window that is displayed, search for the parallel Outlook record and create a link between the two.
After all the relevant records are linked between the systems, you can safely perform the sync. Linked records will not be duplicated. - Alternatively, you can transfer all RangerMSP Accounts to a new folder in Outlook, and only use this Outlook folder for synchronizations:
- In Tools > Options > Outlook, select a new and empty dedicated Outlook Contacts folder to sync with RangerMSP Accounts.
- Perform the sync.
- All RangerMSP Accounts will be created as Contacts in Outlook. After this, updates/inserts will be synchronized between the two programs, and no duplications will occur.
Note: When working with both RangerMSP and QuickBooks, you may need to sync Accounts from both systems. In this case, you should read the How to Avoid Duplicate Accounts section.