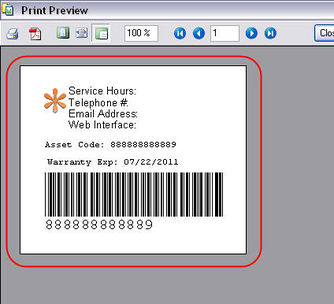KB: Asset Labels: Difference between revisions
No edit summary |
|||
| (3 intermediate revisions by one other user not shown) | |||
| Line 1: | Line 1: | ||
==Introduction== | ==Introduction== | ||
Using | Using RangerMSP reports, you can create sticker labels that include asset identification information from the RangerMSP database. These types of labels are used mainly for easy asset identification. You can use these labels to mark your computers, laptops, servers, printers, network switches and routers, VoIP phones, TV’s, etc. to ensure that you always know what product a customer is referring to in his comments to you, as well as keeping your service lab more organized so that you don’t get mixed up between products you’re servicing. | ||
__TOC__ | __TOC__ | ||
[[File: asset label sample.jpg|334 px|center]]<br> | [[File: asset label sample.jpg|334 px|center]]<br> | ||
| Line 23: | Line 23: | ||
Once we have prepared an asset report layout, the next step is to populate the layout with basic Asset information needed to open a ticket. Note, you can also use barcodes in your label so that you don’t have to type each code when accessing the history for that product and you’ll be able to use a barcode reader instead. | Once we have prepared an asset report layout, the next step is to populate the layout with basic Asset information needed to open a ticket. Note, you can also use barcodes in your label so that you don’t have to type each code when accessing the history for that product and you’ll be able to use a barcode reader instead. | ||
To add a barcode to the report, choose the 'DBBarCode' field type from the Toolbar. When the field is added to the custom report, right-click the barcode field and select Configure... to set the type of encoding. In order for the barcode to be linked to the Asset Code field, use the [[Report_Designer_User_Guide#Edit|Edit bar]] in the report designer to link it to the Asset Code Field. | To add a barcode to the report, choose the 'DBBarCode' or 'DB2DBarCode' field type from the Toolbar. When the field is added to the custom report, right-click the barcode field and select "Configure..." to set the type of encoding or for 2D barcodes, use the BarCode settings on the left side of the Report Designer. In order for the barcode to be linked to the Asset Code field, use the [[Report_Designer_User_Guide#Edit|Edit bar]] in the report designer to link it to the Asset Code Field. | ||
Once you’ve added your data, your label layout should look something like the following screenshot: | Once you’ve added your data, your label layout should look something like the following screenshot: | ||
Latest revision as of 08:45, 8 July 2020
Introduction
Using RangerMSP reports, you can create sticker labels that include asset identification information from the RangerMSP database. These types of labels are used mainly for easy asset identification. You can use these labels to mark your computers, laptops, servers, printers, network switches and routers, VoIP phones, TV’s, etc. to ensure that you always know what product a customer is referring to in his comments to you, as well as keeping your service lab more organized so that you don’t get mixed up between products you’re servicing.
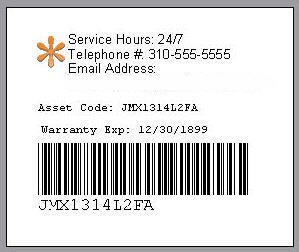
Preparing the Asset Label Report
Since the Asset labels need to include Asset database information, the reports need to be designed from the Assets reports category.
- Select the system ‘Asset Details’ report.
- Copy the report to a new name.
- Open the report in the report designer by clicking the ‘Design’ button.
- Delete all objects from the report layout (CTRL-A and then Delete)
- Disable Header, Footer, and Summary from the Report menu.
- Go to Report > Groups.
- Delete all groups from the report.
- Go to File > Page Settings
- Adjust the report geometry to the exact size of your sticker labels.
- Press Ok, and verify that the layout size has changed.
Once this is all done, you should only have a single detail section in your layout which is only as big as the sticker label you’re using.
Adding Label Content
Once we have prepared an asset report layout, the next step is to populate the layout with basic Asset information needed to open a ticket. Note, you can also use barcodes in your label so that you don’t have to type each code when accessing the history for that product and you’ll be able to use a barcode reader instead.
To add a barcode to the report, choose the 'DBBarCode' or 'DB2DBarCode' field type from the Toolbar. When the field is added to the custom report, right-click the barcode field and select "Configure..." to set the type of encoding or for 2D barcodes, use the BarCode settings on the left side of the Report Designer. In order for the barcode to be linked to the Asset Code field, use the Edit bar in the report designer to link it to the Asset Code Field.
Once you’ve added your data, your label layout should look something like the following screenshot:
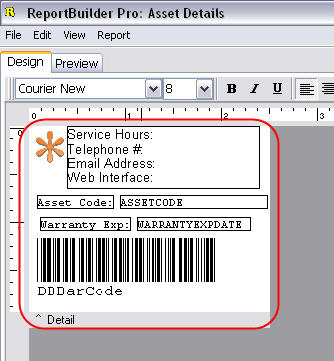
Generating your Labels
Now that you’ve saved the report layout, you can have the system generate the label for any asset you work with, so that you can easily locate all history and previous tickets associated to the asset with minimum effort. Also, you can set the new Asset Labels report to be the default report printed from the Assets Window so that you don’t need to go to the reports screen each time. This is done by going to Tools > Assets > Default Detailed Report option.
Once you set your layout similar to the screenshot above, the generated labels will resemble this one.