Tickets: Difference between revisions
| (12 intermediate revisions by 3 users not shown) | |||
| Line 4: | Line 4: | ||
Other recommended reading: | Other recommended reading: | ||
*'''[[Ticket Management|Ticket Management]]''' - This user guide covers new concepts and features regarding Ticket Management introduced with the release of | *'''[[Ticket Management|Ticket Management]]''' - This user guide covers new concepts and features regarding Ticket Management introduced with the release of RangerMSP version 5.3. The main features include New Ticket Navigation, New Ticket Inbox View and enhanced Email Correspondence Management. | ||
<br> | <br> | ||
__TOC__ | __TOC__ | ||
| Line 28: | Line 28: | ||
V | V | ||
'''[[Tickets#Bill the Customer|Bill the customer]]'''<br>If the Charge is Billable – create [[Charges#Using | '''[[Tickets#Bill the Customer|Bill the customer]]'''<br>If the Charge is Billable – create [[Charges#Using RangerMSP Charge Reports|Charges reports]] or [[QuickBooks_Link|Invoices]] | ||
</div> | </div> | ||
| Line 36: | Line 36: | ||
== Before you start == | == Before you start == | ||
This guide assumes you already have some Accounts in the system. You can create Accounts by importing Accounts from Outlook, QuickBooks or any other data source. You can read more about how to import Accounts into | This guide assumes you already have some Accounts in the system. You can create Accounts by importing Accounts from Outlook, QuickBooks or any other data source. You can read more about how to import Accounts into RangerMSP in the [[Setup|RangerMSP Setup Guide]]. | ||
You can also create an Account manually from within | You can also create an Account manually from within RangerMSP: | ||
#From the Accounts Window, click the '''New''' icon . | #From the Accounts Window, click the '''New''' icon . | ||
| Line 84: | Line 84: | ||
*'''Ticket Description''' - The Ticket Description should be entered in this field.<br><br> | *'''Ticket Description''' - The Ticket Description should be entered in this field.<br><br> | ||
*'''Asset''' - Select the Asset this Ticket applies to, if relevant.<br><br> | *'''Asset''' - Select the Asset this Ticket applies to, if relevant.<br><br> | ||
*'''Recipients''' - You can optionally [Ticket_Management# | *'''Recipients''' - You can optionally [[Ticket_Management#Ticket_Recipients|add recipients to new tickets]] to define which internal (employees) and external (customers) Recipients should be notified with each email correspondence for the Ticket<br><br> | ||
*'''Additional''' - On the right side bar you can also set the Manager, Source, Status, Priority and more. <br><br> | *'''Additional''' - On the right side bar you can also set the Manager, Source, Status, Priority and more. <br><br> | ||
*Click '''OK''' to Save | *Click '''OK''' to Save | ||
| Line 98: | Line 98: | ||
*You can also add additional '''Notes''' in the Notes field. | *You can also add additional '''Notes''' in the Notes field. | ||
*'''Save''' your changes once done. | *'''Save''' your changes once done. | ||
===Adding a Ticket based on the template=== | |||
Ticket Templates streamline the process of adding new Tickets for common services with pre-filled information that is automatically filled - such as for the Ticket Description, type source and manager fields. | |||
In addition, creating a new Ticket based on a Template may automatically add different activities such such as Tasks, To-dos and even Charges. | |||
Under the main Tickets window use the arrow on the ‘New’ button to select a template for new Ticket: | |||
[[File:New_ticket_from_template_client_app.png]] | |||
See complete details in [[Ticket Templates]] | |||
==Dispatch the Ticket== | ==Dispatch the Ticket== | ||
The | The RangerMSP Dispatcher allows you to easily view tickets pending and the technicians calendars in order to dispatch tickets for on-site visits. Once the Ticket is entered into RangerMSP, it appears in the Dispatcher window as "Waiting for Dispatching". | ||
The Dispatcher lets you appoint the relevant technicians to the Appointments set for this Ticket. | The Dispatcher lets you appoint the relevant technicians to the Appointments set for this Ticket. | ||
| Line 135: | Line 150: | ||
A Ticket can also be handled without dispatching (for example when there is no need to set any appointments for this Ticket), simply by assigning it to a technician (via the Ticket Manager field) without going through the Dispatching step. If you want to set the Ticket not to appear in the Dispatcher, go to the Ticket's Details tab and un-check the "Show in Dispatcher" option. | A Ticket can also be handled without dispatching (for example when there is no need to set any appointments for this Ticket), simply by assigning it to a technician (via the Ticket Manager field) without going through the Dispatching step. If you want to set the Ticket not to appear in the Dispatcher, go to the Ticket's Details tab and un-check the "Show in Dispatcher" option. | ||
If most of your tickets do not require dispatching, you can change the default behavior not to show new Tickets in the dispatcher. This can be done from ''Tools > Options > Ticket | If most of your tickets do not require dispatching, you can change the default behavior not to show new Tickets in the dispatcher. This can be done from ''Tools > Options > Ticket (Admin) > Show In Dispatcher''. Simply un-check this option and restart the application for the change to take effect. Still, if you manually set a specific Ticket to show in the dispatcher, it will immediately appear in the dispatcher window. | ||
[[File:Show_in_dispatcher_settings.png]] | |||
==Searching for Tickets== | |||
Searching for tickets can be performed using the '''Text''' search window, which uses an advanced free-text search that quickly and simultaneously look for data in multiple data fields - The Ticket Problem, Resolution and Notes. You can also search by specific ticket fields by selecting the field name in the '''Find''' selection list. | |||
[[File:Tickets_text_search1.png|center]] | |||
'''Free-Text Search Options'''<br>The Text search allows you to use search conditions to look for character strings composed of words, phrases, logical operators, and parentheses for grouping precedence. | |||
In order to use the conditional search, the searched text should include reserved words, including the logical operators OR, AND, NOT, and NEAR. The precedence of the logical operators, from lowest to highest, is OR, AND, NOT, NEAR. | |||
You can use parentheses to change the precedence grouping. For example, using the search condition ”meeting and request or changelog” finds records that have both the words "meeting" and "request" or the word "changelog." However, using the search condition “meeting and (request or changelog),” causes the search condition to find records that have the word "meeting" and either of the words "request" or "changelog." | |||
The logical OR operator produces a "true" result when either text is found. The logical AND operator produces a true result only when both of its sides are true. The logical NOT operator produces a true result when its single-text string has a false result. The NEAR operator (proximity operator) is similar to the AND operator in that both of its sides must be found. In addition, it requires that its operands be within a certain physical distance of each other for it to return a true result. The default distance for the NEAR operator is 8 words. To use a proximity value other than the default, specify the distance as a parameter to the NEAR operator. For example “medical near(15) doctor” will evaluate to true for records where the word "medical" is within 15 words of "doctor." | |||
Search words that do not have specified logical operators are assumed to have an implied AND operator between them. For example, the following two search conditions are equivalent: | |||
“mechanical engineer” and “mechanical AND engineer”. | |||
The following two searches are also equivalent: “computer programmer or software developer” | |||
and “(computer AND programmer) OR (software AND developer)”. | |||
'''Searching with wildcards'''<br>Individual search words that are not enclosed in double quotes can be searched for as exact matches, prefix matches, postfix matches, or substring matches. This behavior is controlled through the use of the asterisk (*) character. | |||
*'''Exact match'''. Simply specify the word in the search condition. The word will be matched if it is found exactly as given in the text. For example, the search word "special" will match only "special" in the text (or upper case versions if it is not a case sensitive index). | |||
*'''Prefix match'''. Place an asterisk at the end of the word to match all words that begin with the given characters. For example, the search word "special*" will match "special", "specialty", "specialization", etc. | |||
*'''Postfix match'''. Place an asterisk at the beginning of the word to match all words that end with the given characters. For example, the search word "*ation" will match words "station", "specialization", "citation", etc. | |||
*'''Substring''' match. Place an asterisk at both the beginning and end of the word to match all words that contain the given characters. For example, the search word "*lock*" will match the words "locker", "antilock", "blocking", etc. | |||
'''Double quotes''' are used as phrase delimiters. In addition, special characters can be enclosed inside double quotes to ensure that they are unchanged by the search condition parser. For example, to search for a parenthesis, it is necessary to enclose it in double quotes in order to keep it from being treated as a precedence operator in the search condition itself. To search for a physical double quote, use two of them in a row. | |||
<u>Natural Language Engine: Obtain better search results by eliminating unimportant words</u><br>When searching, the following words are considered "noise" and will not be included in the search: about after all also and another any are because been before being between both but came can come could did does each else for from get got had has have her here him himself his how into its just like make many might more most much must never now only other our out over said same see should since some still such take than that the their them then there these they this those through too under use very want was way well were what when where which while who will with would you your | |||
==Add Tasks for Tickets== | ==Add Tasks for Tickets== | ||
| Line 155: | Line 206: | ||
It is recommended to read the [[Web Interface|Web Interface Manual]]. | It is recommended to read the [[Web Interface|Web Interface Manual]]. | ||
The following steps assume the Web Interface is installed and that Web users were defined for the relevant employee (Learn more about the [[Web Interface| | The following steps assume the Web Interface is installed and that Web users were defined for the relevant employee (Learn more about the [[Web Interface|RangerMSP Web Interface]]). | ||
To open a new Ticket, login to the Web Interface, click '''New Ticket''' button and select the Account:<br> | |||
[[File:Tutorial_web_add_new_ticket.png|center]]<br> | |||
[[File:Tutorial_web_add_new_ticket_mobile.png|center]]<br> | |||
[[File:Tutorial_web_add_new_ticket_select_account.png|center]]<br> | |||
OR | |||
Go to the '''Accounts''' tab and click '''Actions''' link to open the '''Create for Account''' window and select '''Ticket'''. <br>[[File:tutorial_web_ticket_new_menu1.gif|center]]<br> | |||
In the New Ticket window, the Account is already selected , as we created the Ticket from within the Account (you can click +/- to expand the Account details). The System Global Contract will already be selected. All you need to do is enter the '''Description''' and you are done. You can set also other values such as the Ticket Type, Cause, Due date, etc. Note that the Web Interface New Ticket window contains more information than the Client Application. Not all the information is mandatory, and you may fill it in now or at a later stage.<br> | |||
Click '''Save''' to add the Ticket. <br>[[File:tutorial_web_new_ticket_window.gif|center]] | |||
==Create New Tickets from the Web Interface as a Customer== | ==Create New Tickets from the Web Interface as a Customer== | ||
Your customers may use the Web Interface for Customers module which allows them to view, edit and create data in | Your customers may use the Web Interface for Customers module which allows them to view, edit and create data in RangerMSP. | ||
Customers can create new Tickets from the Tickets window. | Customers can create new Tickets from the Tickets window. | ||
| Line 183: | Line 242: | ||
|} | |} | ||
The new Ticket is immediately updated in the | The new Ticket is immediately updated in the RangerMSP database, and can be viewed from any RangerMSP Client Application. | ||
You can also automatically send [[Alerts Server|email alerts]] to predefined lists of email addresses. | You can also automatically send [[Alerts Server|email alerts]] to predefined lists of email addresses. | ||
Learn more about setting up automatic emails in our [[FAQ]] section. | Learn more about setting up automatic emails in our [[FAQ]] section. | ||
=On-Site Visits= | =On-Site Visits= | ||
| Line 211: | Line 269: | ||
[[File:tutorial_ticket_print_icon_details.png|center]] | [[File:tutorial_ticket_print_icon_details.png|center]] | ||
<u>View the Account address using the [[ | <u>View the Account address using the [[Online Services|Online Services]]</u> | ||
You may wish to find the address of the Account you will be visiting before you set out. You can define your own Online Service which will open map sites (e.g. Google Maps, Yahoo! Maps etc.), and the map will automatically open to address of the Account or Contact stored in | You may wish to find the address of the Account you will be visiting before you set out. You can define your own Online Service which will open map sites (e.g. Google Maps, Yahoo! Maps etc.), and the map will automatically open to address of the Account or Contact stored in RangerMSP. | ||
To activate the Online Service from within the Ticket, you can right click on the Account Name field to open a pop up menu, and select the Online Services menu option. | To activate the Online Service from within the Ticket, you can right click on the Account Name field to open a pop up menu, and select the Online Services menu option. | ||
| Line 218: | Line 276: | ||
[[File:tutorial_ticket_right_click_account.png|center]] | [[File:tutorial_ticket_right_click_account.png|center]] | ||
You can learn more about how to activate the | You can learn more about how to activate the RangerMSP [[Online Services|Online Service]] on our [[FAQ]]. | ||
==On the road - Using [[Web Interface| | ==On the road - Using [[Web Interface|RangerMSP Web Interface]]== | ||
While on the road, or when you are already at the customer's site, you may wish to Access | While on the road, or when you are already at the customer's site, you may wish to Access RangerMSP's data in order to view the Ticket details, Account and Contract terms or print a service form to give to the customer. | ||
<u> | <u>RangerMSP Web Interface</u> | ||
If you have Internet access, you can use the | If you have Internet access, you can use the RangerMSP Web Interface in order to view the Ticket details, History Notes, Contract information, Account address, phone numbers and more. | ||
To install and use the Web Interface, read our simple Web Interface installation instructions on our Web site, under Support > Documents. | To install and use the Web Interface, read our simple Web Interface installation instructions on our Web site, under Support > Documents. | ||
| Line 256: | Line 314: | ||
==Add Charges== | ==Add Charges== | ||
Charges are the way to log the work performed for the Ticket. Charges can be billable or not-billable (read more about Charges in the Introduction to Charges and Billing in | Charges are the way to log the work performed for the Ticket. Charges can be billable or not-billable (read more about Charges in the Introduction to Charges and Billing in RangerMSP), depending on the service agreement that was agreed upon with the customer. | ||
In this demonstration, we will add a simple Labor Charge using the System Global Contract, and will set the Rate during the process: | In this demonstration, we will add a simple Labor Charge using the System Global Contract, and will set the Rate during the process: | ||
| Line 284: | Line 342: | ||
===Using the Timer to Add Charges=== | ===Using the Timer to Add Charges=== | ||
You can use the | You can use the RangerMSP Timer in order to record activity for a certain Ticket and then convert it into a Charge. This is usually useful for activities like phone support. | ||
You can activate the Timer from various places. First display the Ticket details and then: | You can activate the Timer from various places. First display the Ticket details and then: | ||
| Line 350: | Line 408: | ||
<u>Benefits of using Charges to log the work</u><br>Using Charges to log work performed for a Ticket provides a much more detailed history log of the Ticket activity, and it allows you to better analyze the work at a later date. You will be able to analyze which Items you use most, how much time you spend on each customer or on each type of Ticket, view charges by Employees, etc. The more information you keep in your system, the better analyses can be performed on it later. | <u>Benefits of using Charges to log the work</u><br>Using Charges to log work performed for a Ticket provides a much more detailed history log of the Ticket activity, and it allows you to better analyze the work at a later date. You will be able to analyze which Items you use most, how much time you spend on each customer or on each type of Ticket, view charges by Employees, etc. The more information you keep in your system, the better analyses can be performed on it later. | ||
Charges are also the way you can bill your customer - each Charge can be sent to the customer using | Charges are also the way you can bill your customer - each Charge can be sent to the customer using RangerMSP Reports or can be the base for a new QuickBooks Invoice (see [[Billing]]). | ||
All charges can be automatically copied to the Ticket Resolution when completing the Ticket. See [[Tickets#Copy Charge Descriptions to Ticket Resolution|Copy Charge Descriptions to Ticket Resolution]]. | All charges can be automatically copied to the Ticket Resolution when completing the Ticket. See [[Tickets#Copy Charge Descriptions to Ticket Resolution|Copy Charge Descriptions to Ticket Resolution]]. | ||
| Line 363: | Line 421: | ||
See complete details in [[Ticket_Management#Inbox|Tickets Inbox]]. | See complete details in [[Ticket_Management#Inbox|Tickets Inbox]]. | ||
<br><br> | <br><br> | ||
=Ticket Email Correspondence= | =Ticket Email Correspondence= | ||
Email correspondence for Tickets can be managed via the | Email correspondence for Tickets can be managed via the RangerMSP application on two levels: | ||
* Tracking email history regarding a Ticket. | * Tracking email history regarding a Ticket. | ||
* Managing [[Ticket_Management#Ticket_Recipients|Ticket Recipients]], i.e. defining who should receive a copy of emails being sent regarding a Ticket. | * Managing [[Ticket_Management#Ticket_Recipients|Ticket Recipients]], i.e. defining who should receive a copy of emails being sent regarding a Ticket. | ||
| Line 373: | Line 431: | ||
See complete details in [[Ticket_Management#Email_Correspondence|Ticket Email Correspondence]]. | See complete details in [[Ticket_Management#Email_Correspondence|Ticket Email Correspondence]]. | ||
<br><br> | <br><br> | ||
| Line 383: | Line 441: | ||
See complete details in [[Ticket_Management#Ticket_Recipients|Ticket Recipients]]. | See complete details in [[Ticket_Management#Ticket_Recipients|Ticket Recipients]]. | ||
<br> | <br> | ||
=Recurring Tickets= | |||
The Recurring Tickets allows to automate repeating tasks and jobs for customers. | |||
New Tickets created automatically from recurring tickets templates get pushed automatically to the Open Tickets list. | |||
See complete details in [[Recurring Tickets]] | |||
=Advanced Ticket Options= | |||
==Printing Reports from the Ticket Window== | ==Printing Reports from the Ticket Window== | ||
| Line 416: | Line 473: | ||
[[File:Custom-priorities.png]] | [[File:Custom-priorities.png]] | ||
==Increment Automated Ticket Numbering== | |||
System Administrators can change the ticket numbers being created and increment the automated Ticket number to start from a non-sequential number. | |||
For example: On January 1st you can increment the Ticket numbering to the next 10,000 number so you’ll easily know, based on the Ticket number, when it was opened. | |||
To increment the next Ticket number, go to ''Tools > Options > Tickets (Admin)'' and click ''Increment Ticket Number''. | |||
Note that only System Administrators can perform this action, and, once it is performed, it is '''irreversible''', so it should be performed carefully. | |||
==Mandatory Fields for New Tickets== | |||
System administrators can select which fields are mandatory when new tickets are being added by visiting ''Tools > Options > Tickets (Admin)'' tab and click ''Setup Mandatory Fields': | |||
[[File:Mandatory_fields_for_new_tickets.png]] | |||
==Mandatory Fields for Ticket Closing== | |||
System administrators can select which fields are mandatory when closing tickets by visiting ''Tools > Options > Tickets (Admin)'' tab and click ''Setup mandatory fields for ticket closing': | |||
[[File:Mandatory_fields_for_closing_tickets.png]] | |||
<br> | <br> | ||
| Line 421: | Line 497: | ||
= Labels = | = Labels = | ||
Labels are a new and powerful feature added in | Labels are a new and powerful feature added in RangerMSP version 7. Tickets can have multiple color coded Labels applied manually, through the main RangerMSP client application and the Web Interface, or automatically based on settings for specific Accounts, Contracts, Assets as well as Email Connector and RMM generated Tickets. Labels on Tickets allow for advanced filtering, reporting and workflow improvements. | ||
| Line 429: | Line 505: | ||
=See Also= | =See Also= | ||
*[[Ticket Management]] | *[[Ticket Management]] | ||
*[[Recurring Tickets]] | |||
*[[Web Interface]] | *[[Web Interface]] | ||
*[[Billing]] | *[[Billing]] | ||
| Line 435: | Line 512: | ||
*[[Tickets FAQ]] | *[[Tickets FAQ]] | ||
*[[Dispatcher & Calendar FAQ|Dispatcher FAQ]] | *[[Dispatcher & Calendar FAQ|Dispatcher FAQ]] | ||
*[[To-do Lists]] | |||
[[Category:Service Management]] | [[Category:Service Management]] | ||
[[Category:Work Flows]] | [[Category:Work Flows]] | ||
Latest revision as of 09:22, 13 July 2022
Scope
This document covers the basic Ticket life cycle, from creating a new Ticket until it is completed and billed to the customer.
Other recommended reading:
- Ticket Management - This user guide covers new concepts and features regarding Ticket Management introduced with the release of RangerMSP version 5.3. The main features include New Ticket Navigation, New Ticket Inbox View and enhanced Email Correspondence Management.
Service Management Flow
The basic flow includes the following steps (click each step to learn more about it):
Find an existing Account or create a new one
V
New ticket
A Customer creates a Ticket via the Web Interface
or
A Technician creates a Ticket via the Application or the Web Interface
V
Dispatch (optional):
If the Ticket requires an Appointment (i.e. an on-site visit),
Dispatch the Ticket to the correct technician
V
Resolve
Add Charges describing the work done and Resolve the Ticket
V
Bill the customer
If the Charge is Billable – create Charges reports or Invoices
New Ticket Flow
This section will demonstrate how to create a new Ticket for an Account, and how to easily dispatch it to the relevant technician.
Before you start
This guide assumes you already have some Accounts in the system. You can create Accounts by importing Accounts from Outlook, QuickBooks or any other data source. You can read more about how to import Accounts into RangerMSP in the RangerMSP Setup Guide.
You can also create an Account manually from within RangerMSP:
- From the Accounts Window, click the New icon .
- Fill in the Account details.
- Click OK to save.
Open the Account Window
At the top of the Account window, there is a Search pane. Using the Find field, you can search for an Account by any keyword, or you can search according to specific fields, such as phone numbers, company name, etc.
Once the search word has been typed, hit the Enter key or click Refresh. You will now see a filtered list of Accounts which includes only those who match the search criteria.
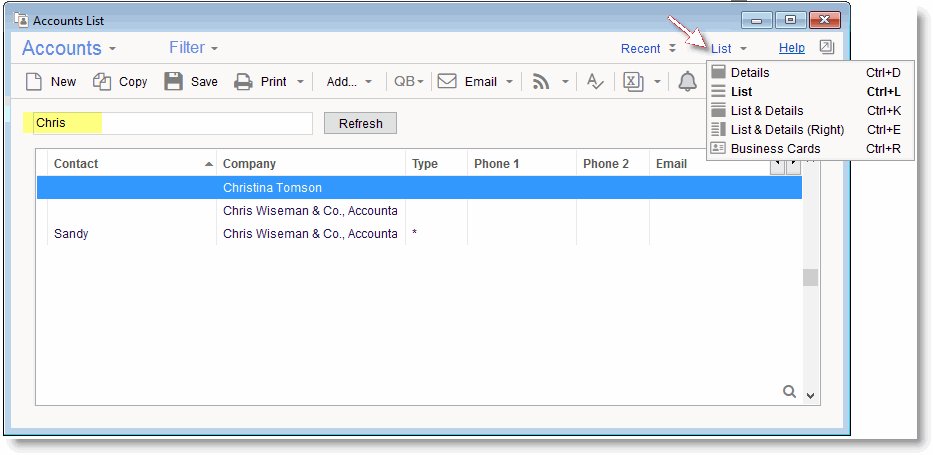
Note that you can also do a quick search by type, by selecting the [all types] drop down list and selecting the relevant type.
Once the desired Account appears in the search results list, double-click it to see its complete details.
Note that the Accounts list has several possible Views: Complete Details, List and Details, List, Business Cards, List and Complete Details. You can select the display using the View menu on the top right-corner of the window

Also note that the blue Accounts on this tool bar is a menu which contains options which are relevant for Accounts only, this menu is also available in the Main menu > Accounts.
Create a New Ticket
From the Account window, you can create a new Ticket in the following ways:
- From the Tickets, tab, click the New icon on the bottom of the tab.
- Click the More Actions button on the tool bar and select New ticket for Account.
- From the Main menu, select File > New > Ticket... Note that this option will not automatically use the selected Account - you need to use one of the Account options (the first two) for this.
Repeat the first step (click the new icon from the Tickets tab).
The New Ticket window opens:
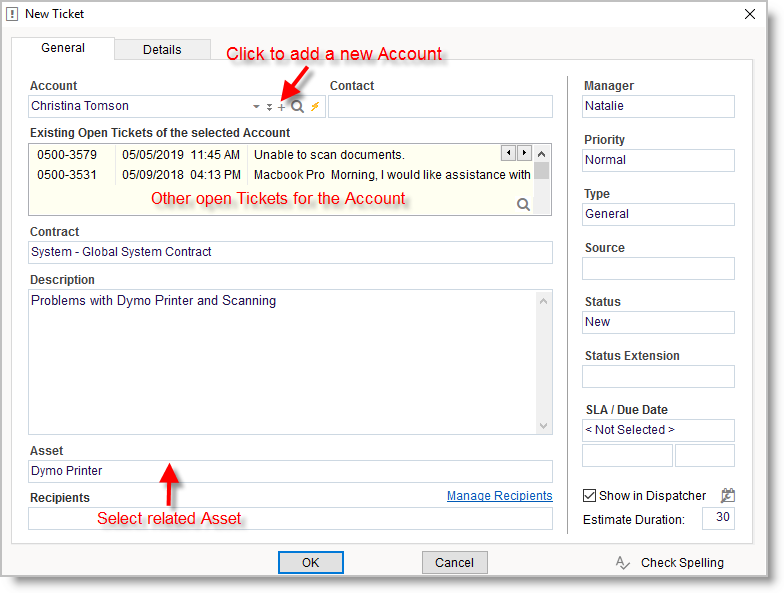
- Account - The Account is already selected since the Ticket was opened from within a specific Account. Note: If you wish to open a Ticket for a new Account, you can click the '+' in the Account field to add a new Account.
- The Account's Description
In the box beneath the Account name, you will see a summary of the Account's Description and the Service Internal Description. You can use the Account's Internal Description in order to keep special comments regarding the service level for this customer, which should be displayed to the user whenever opening a Ticket. - Other Open Tickets for the Account
In the box beneath the description, you can see a list of other Tickets which already exist for this Account. By reviewing this list before creating new Tickets, you can make sure that duplicate tickets are not created for reported issues. If you do find a matching Ticket during the process of creating a new one, you can simply double-click the existing ticket, and the new Ticket creation will be aborted and the existing Ticket's details will be displayed.
- The Account's Description
- Contract - If no other contract was defined for the Account, the Global System Contract will be used as the default contract. At this stage, we will use the default contract to demonstrate a simple scenario.
- Show ticket in Dispatcher - When this flag is set, the Ticket will be available for dispatching in the Dispatcher window tickets list. Note that Tickets that should not be dispatched for appointments should be set with an un-checked flag.
- Manager - The manager is the person who is in charge of the Ticket. This is not necessarily the same person who will actually perform the work for the Ticket. Each Ticket can later be dispatched to several technicians to perform the actual work in several appointments/tasks.
- Ticket Description - The Ticket Description should be entered in this field.
- Asset - Select the Asset this Ticket applies to, if relevant.
- Recipients - You can optionally add recipients to new tickets to define which internal (employees) and external (customers) Recipients should be notified with each email correspondence for the Ticket
- Additional - On the right side bar you can also set the Manager, Source, Status, Priority and more.
- Click OK to Save
The New Ticket is now displayed with all the other Ticket details. You can now fill in or edit the rest of the Ticket information as follows:
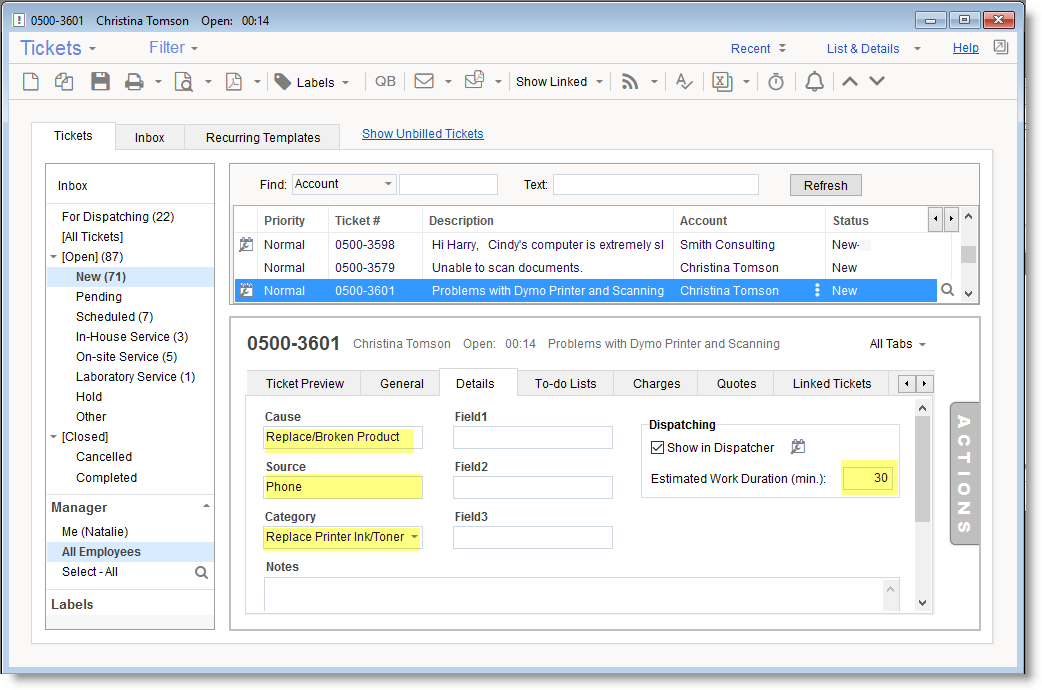
- You can set a different Ticket Priority (the default is Normal)
- You can set the Due Date for the Ticket. When the Due Date is reached, it will appear in Red.
- In the Details Tab you can update details about the cause, source and category for this Ticket.
- The Estimated Work Duration is there to help when dispatching. For example, when you set it to 120 minutes, and drag/drop the Ticket from the Tickets list on to the Dispatcher window, the duration of the scheduled on-site visit is automatically set for 120 minutes, rather than the default of 30 minutes.
- You can also add additional Notes in the Notes field.
- Save your changes once done.
Adding a Ticket based on the template
Ticket Templates streamline the process of adding new Tickets for common services with pre-filled information that is automatically filled - such as for the Ticket Description, type source and manager fields. In addition, creating a new Ticket based on a Template may automatically add different activities such such as Tasks, To-dos and even Charges.
Under the main Tickets window use the arrow on the ‘New’ button to select a template for new Ticket:
See complete details in Ticket Templates
Dispatch the Ticket
The RangerMSP Dispatcher allows you to easily view tickets pending and the technicians calendars in order to dispatch tickets for on-site visits. Once the Ticket is entered into RangerMSP, it appears in the Dispatcher window as "Waiting for Dispatching".
The Dispatcher lets you appoint the relevant technicians to the Appointments set for this Ticket.
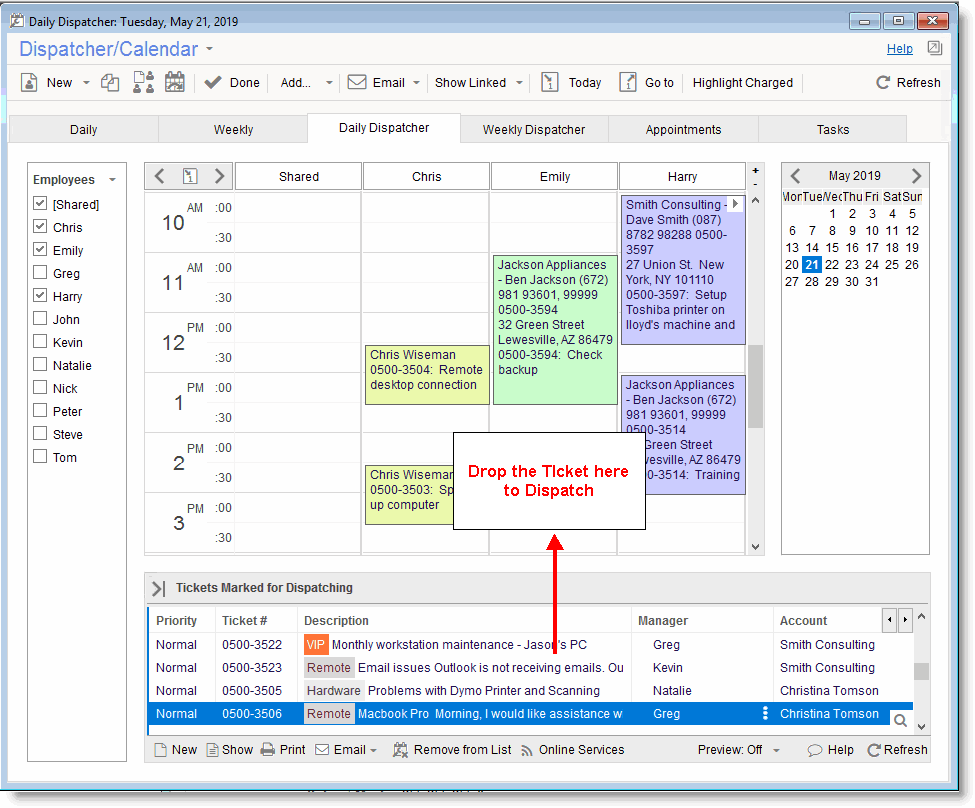
Dispatch the Ticket
- Open the Dispatcher Window, and on the bottom you will see the Tickets Marked for Dispatching tab.
- Above this list you can see the Dispatcher window which consists of a daily view of Appointments per technician. You can view technicians' calendars by selecting them in the list in the left column.
- Select the Ticket in the list using the mouse and drag it to the Dispatcher view above, dropping it on the relevant technician calendar in the desired time for the Appointment.
- A new Appointment window opens.

- Most of the relevant information is already there since it is taken from the Ticket – the Ticket Description, the Account, the Ticket, the owner (who is the employee which you dropped the ticket onto in the Dispatcher window), the date and the duration (taken from the Ticket).
- Add details to the description if needed, such as describe what is the purpose of the appointment for the technician.
- You can optionally set different background colors to represent different technicians' appointments, priority levels, etc.
- Click OK to save the Appointment.
|
At this point, technicians can view their new Appointments in their Calendars using the Application or the Web Interface - See the On-Site Visits section.
You can also view the Ticket scheduled appointments in the Ticket's Pending tab (see Viewing Ticket History).
Dispatching Tickets is optional
A Ticket can also be handled without dispatching (for example when there is no need to set any appointments for this Ticket), simply by assigning it to a technician (via the Ticket Manager field) without going through the Dispatching step. If you want to set the Ticket not to appear in the Dispatcher, go to the Ticket's Details tab and un-check the "Show in Dispatcher" option.
If most of your tickets do not require dispatching, you can change the default behavior not to show new Tickets in the dispatcher. This can be done from Tools > Options > Ticket (Admin) > Show In Dispatcher. Simply un-check this option and restart the application for the change to take effect. Still, if you manually set a specific Ticket to show in the dispatcher, it will immediately appear in the dispatcher window.
Searching for Tickets
Searching for tickets can be performed using the Text search window, which uses an advanced free-text search that quickly and simultaneously look for data in multiple data fields - The Ticket Problem, Resolution and Notes. You can also search by specific ticket fields by selecting the field name in the Find selection list.
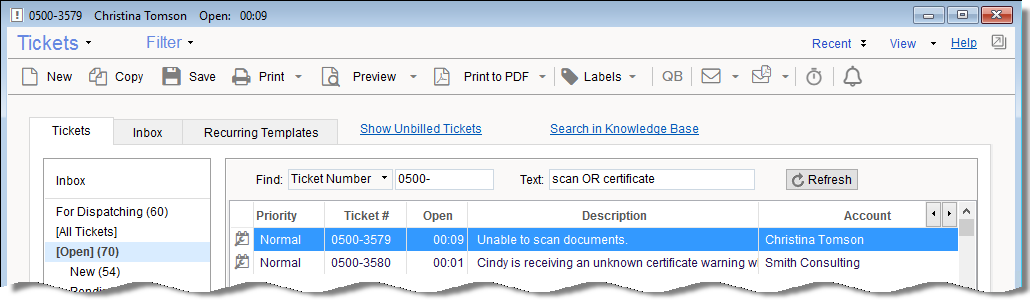
Free-Text Search Options
The Text search allows you to use search conditions to look for character strings composed of words, phrases, logical operators, and parentheses for grouping precedence.
In order to use the conditional search, the searched text should include reserved words, including the logical operators OR, AND, NOT, and NEAR. The precedence of the logical operators, from lowest to highest, is OR, AND, NOT, NEAR.
You can use parentheses to change the precedence grouping. For example, using the search condition ”meeting and request or changelog” finds records that have both the words "meeting" and "request" or the word "changelog." However, using the search condition “meeting and (request or changelog),” causes the search condition to find records that have the word "meeting" and either of the words "request" or "changelog."
The logical OR operator produces a "true" result when either text is found. The logical AND operator produces a true result only when both of its sides are true. The logical NOT operator produces a true result when its single-text string has a false result. The NEAR operator (proximity operator) is similar to the AND operator in that both of its sides must be found. In addition, it requires that its operands be within a certain physical distance of each other for it to return a true result. The default distance for the NEAR operator is 8 words. To use a proximity value other than the default, specify the distance as a parameter to the NEAR operator. For example “medical near(15) doctor” will evaluate to true for records where the word "medical" is within 15 words of "doctor."
Search words that do not have specified logical operators are assumed to have an implied AND operator between them. For example, the following two search conditions are equivalent: “mechanical engineer” and “mechanical AND engineer”. The following two searches are also equivalent: “computer programmer or software developer” and “(computer AND programmer) OR (software AND developer)”.
Searching with wildcards
Individual search words that are not enclosed in double quotes can be searched for as exact matches, prefix matches, postfix matches, or substring matches. This behavior is controlled through the use of the asterisk (*) character.
- Exact match. Simply specify the word in the search condition. The word will be matched if it is found exactly as given in the text. For example, the search word "special" will match only "special" in the text (or upper case versions if it is not a case sensitive index).
- Prefix match. Place an asterisk at the end of the word to match all words that begin with the given characters. For example, the search word "special*" will match "special", "specialty", "specialization", etc.
- Postfix match. Place an asterisk at the beginning of the word to match all words that end with the given characters. For example, the search word "*ation" will match words "station", "specialization", "citation", etc.
- Substring match. Place an asterisk at both the beginning and end of the word to match all words that contain the given characters. For example, the search word "*lock*" will match the words "locker", "antilock", "blocking", etc.
Double quotes are used as phrase delimiters. In addition, special characters can be enclosed inside double quotes to ensure that they are unchanged by the search condition parser. For example, to search for a parenthesis, it is necessary to enclose it in double quotes in order to keep it from being treated as a precedence operator in the search condition itself. To search for a physical double quote, use two of them in a row.
Natural Language Engine: Obtain better search results by eliminating unimportant words
When searching, the following words are considered "noise" and will not be included in the search: about after all also and another any are because been before being between both but came can come could did does each else for from get got had has have her here him himself his how into its just like make many might more most much must never now only other our out over said same see should since some still such take than that the their them then there these they this those through too under use very want was way well were what when where which while who will with would you your
Add Tasks for Tickets
Other than Dispatching a Ticket and setting Appointments to the technicians, you can also manage Tasks for the Ticket.
You can set reminders to Tasks so this may help you set reminders to perform certain actions before going on site (e.g. remember to take an additional cartridge for the Printer).
You can also use the Tasks in order to track complex Tickets which require several on-site visits and should be coordinated and actively tracked. For example, a technician may need to install a new network at a customer site, which involves buying parts and then installing them over a series of on-site visits. You may set a daily reminder to follow up on the project's status by adding a recurring task over the duration of the project.
Another helpful option is adding tasks and appointments from activity templates. This allows you to add a predefined group of common tasks and appointments to the ticket at once. You can read more about activity templates in the Activity Templates user guide here.
Once you create a Task that is linked to a certain Ticket, you can view all the tasks for a Ticket in the Ticket's Pending tab.
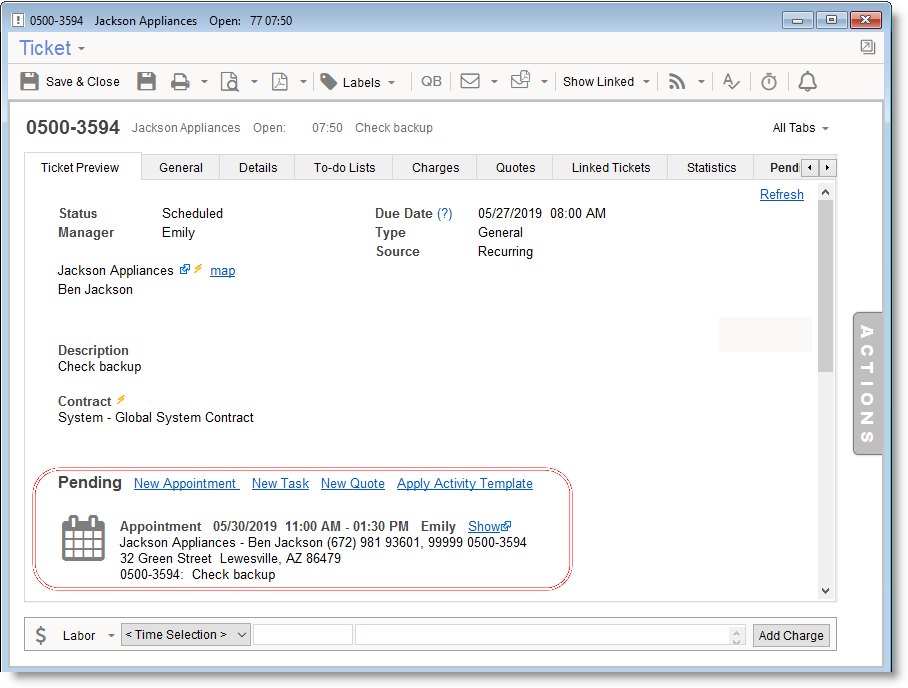
Create a New Ticket from the Web Interface
The Web Interface allows employees and customers to open new Tickets which will be added to the database.
It is recommended to read the Web Interface Manual.
The following steps assume the Web Interface is installed and that Web users were defined for the relevant employee (Learn more about the RangerMSP Web Interface).
To open a new Ticket, login to the Web Interface, click New Ticket button and select the Account:
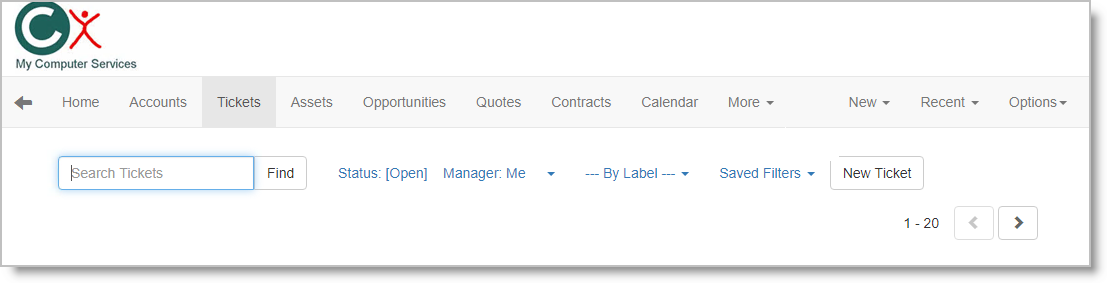
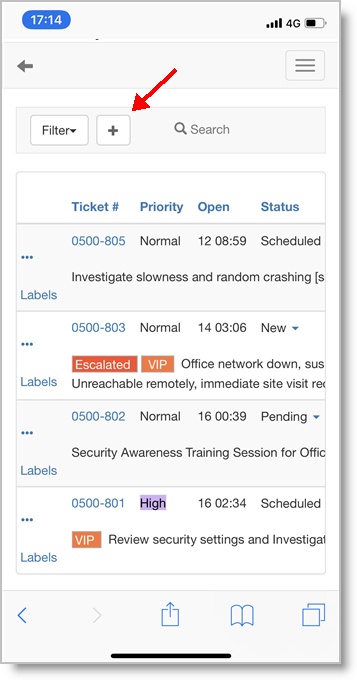
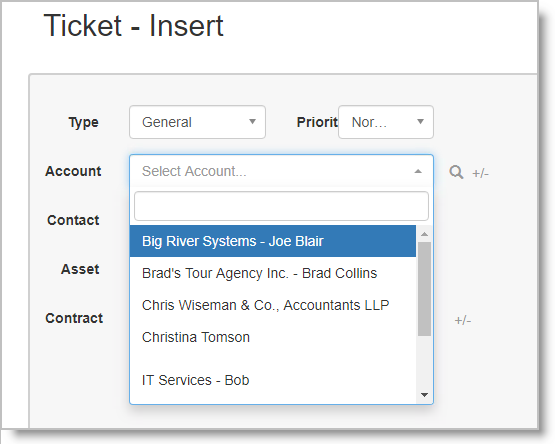
OR
Go to the Accounts tab and click Actions link to open the Create for Account window and select Ticket.
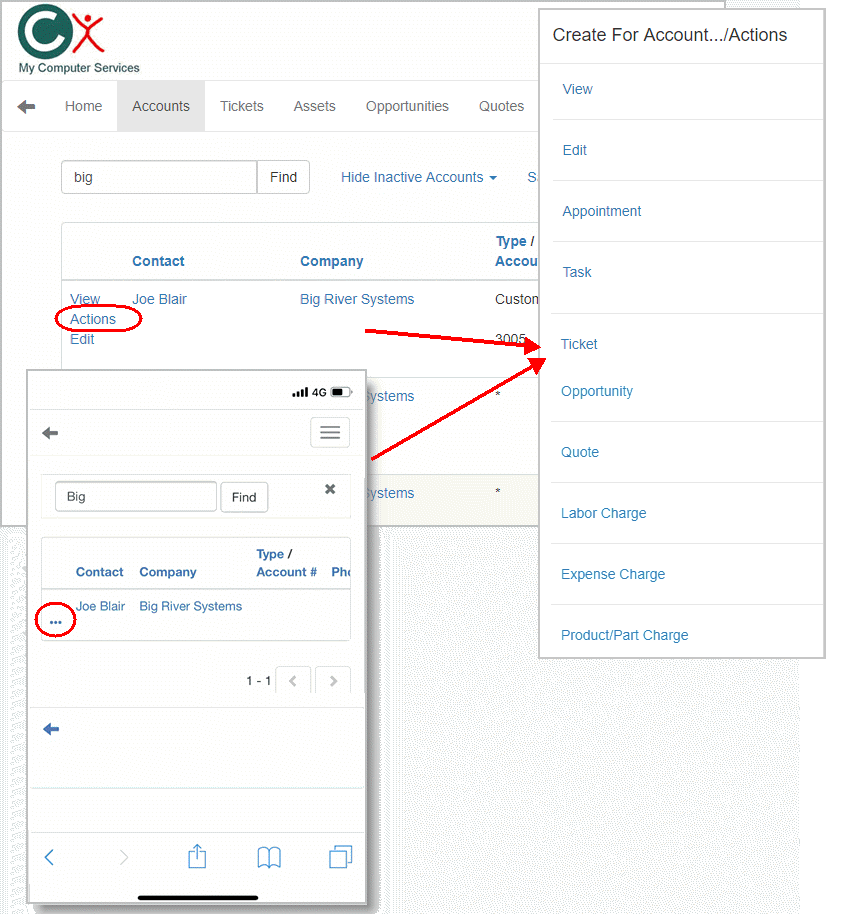
In the New Ticket window, the Account is already selected , as we created the Ticket from within the Account (you can click +/- to expand the Account details). The System Global Contract will already be selected. All you need to do is enter the Description and you are done. You can set also other values such as the Ticket Type, Cause, Due date, etc. Note that the Web Interface New Ticket window contains more information than the Client Application. Not all the information is mandatory, and you may fill it in now or at a later stage.
Click Save to add the Ticket.
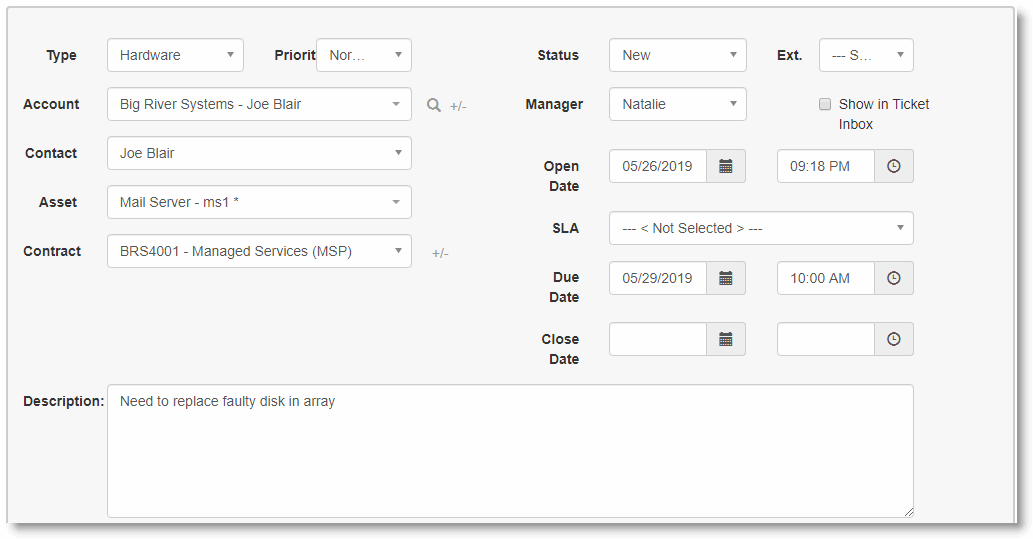
Create New Tickets from the Web Interface as a Customer
Your customers may use the Web Interface for Customers module which allows them to view, edit and create data in RangerMSP.
Customers can create new Tickets from the Tickets window.
- In the Tickets tab, click the New Ticket link or click Create New and select Ticket.
- The new Ticket window will open.

- Fill in the Description. You may also enter the Cause and Type.
- Click Save
|
The new Ticket is immediately updated in the RangerMSP database, and can be viewed from any RangerMSP Client Application.
You can also automatically send email alerts to predefined lists of email addresses.
Learn more about setting up automatic emails in our FAQ section.
On-Site Visits
When you have an on-site appointment, it is helpful to be able to view the Ticket details before and during the visit, or while on the road:
Before You Leave the Office
Before you leave the office to go on-site, you may wish to:
- Print out the Ticket details.
- View the Account address on a map.
Print Technician Service Forms
Before leaving on an on-site appointment, you can print a hard-copy of the Ticket details, including the Account details (address, phone number, etc.) and the Ticket description and history. You may use one of the pre-defined Technician Service Forms or customize your own form.
You can create a Service Form for each Ticket from the Ticket window, using the Print icon. You can view the form before printing a hard-copy by clicking the Print Preview icon. You can also print it directly to a PDF file (English fonts only) by clicking the Print to PDF icon.
- Click the arrow near the icon to open the available Service Forms list.
- Click the Icon itself to print out the default report. You can view which is the default report by opening the list with the arrow - the first report in the list, which appears in bold is the default for printing (you can set a different default for Tickets in Tools > Options > Tickets > Default Detailed Report).
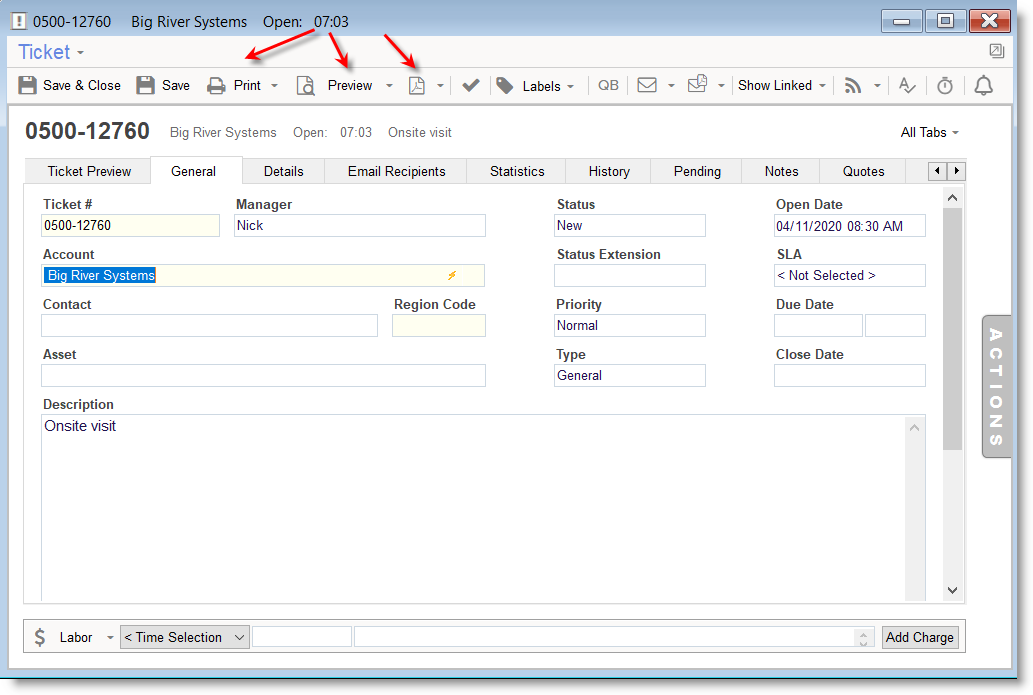
View the Account address using the Online Services You may wish to find the address of the Account you will be visiting before you set out. You can define your own Online Service which will open map sites (e.g. Google Maps, Yahoo! Maps etc.), and the map will automatically open to address of the Account or Contact stored in RangerMSP.
To activate the Online Service from within the Ticket, you can right click on the Account Name field to open a pop up menu, and select the Online Services menu option.
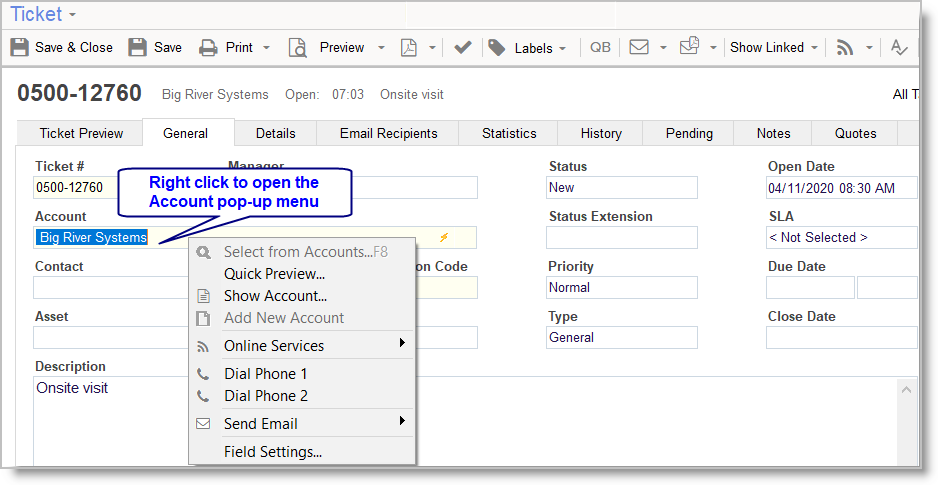
You can learn more about how to activate the RangerMSP Online Service on our FAQ.
On the road - Using RangerMSP Web Interface
While on the road, or when you are already at the customer's site, you may wish to Access RangerMSP's data in order to view the Ticket details, Account and Contract terms or print a service form to give to the customer.
RangerMSP Web Interface
If you have Internet access, you can use the RangerMSP Web Interface in order to view the Ticket details, History Notes, Contract information, Account address, phone numbers and more.
To install and use the Web Interface, read our simple Web Interface installation instructions on our Web site, under Support > Documents.
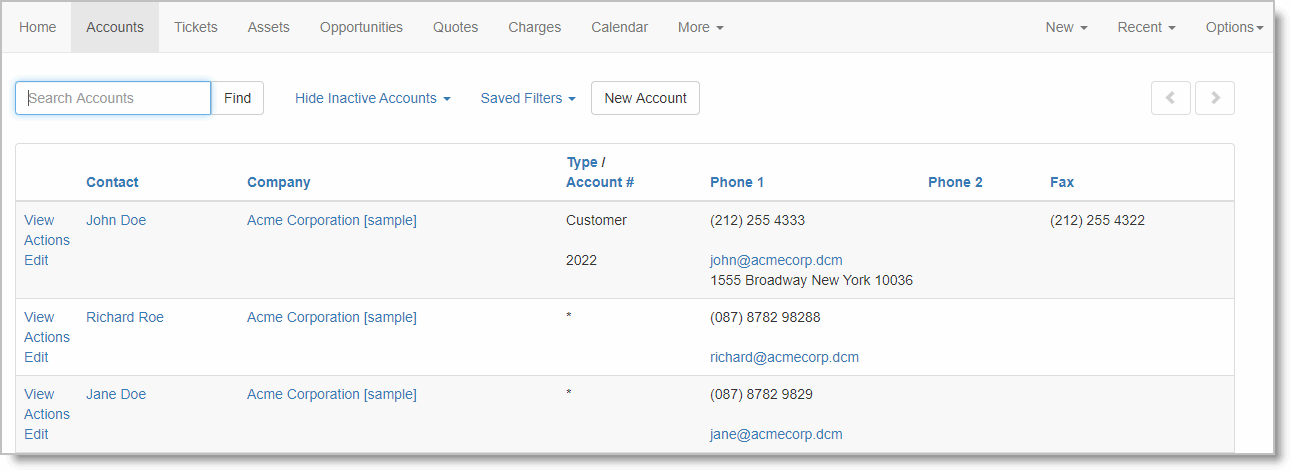
Account list on the Web
Service Forms
You can also print a Service Form via the Web interface:
- Click a Ticket to view its details.
- On the top-right corner, select the Service Form and click Print Preview... menu or click the Print Preview icon to print the default form
- The Print Preview window opens.
- Click the Print link.
- Optionally, you can also print the report to a PDF file. This option lets you print any ticket form report, including customized reports. To print to PDF files, click the Print report to PDF file menu and select the report you wish to print.
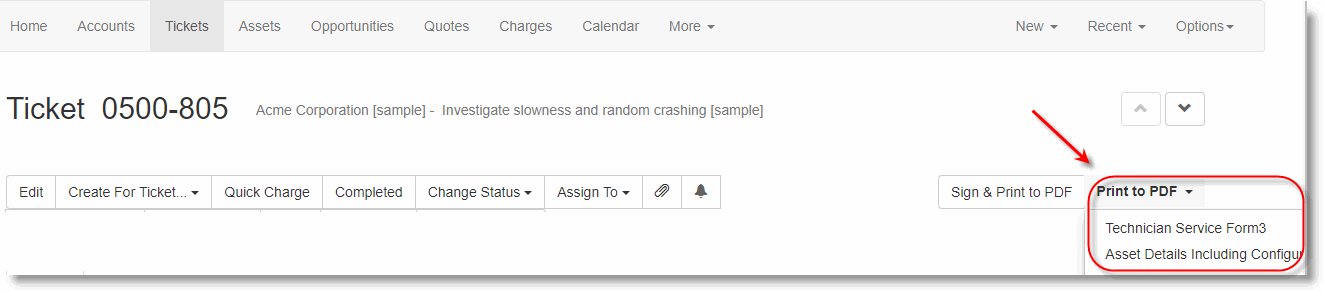
Resolve the Ticket
Resolving a Ticket includes two main steps:
- Add Charges for the Ticket
- Closing the Ticket (setting its status as Completed)
Add Charges
Charges are the way to log the work performed for the Ticket. Charges can be billable or not-billable (read more about Charges in the Introduction to Charges and Billing in RangerMSP), depending on the service agreement that was agreed upon with the customer.
In this demonstration, we will add a simple Labor Charge using the System Global Contract, and will set the Rate during the process:
- Open the Ticket window.
- Go to the Charges tab.
- Click the New icon at the bottom on the screen.
- Select Labor Charge.
- The new charge window will open. Note that the Account, Ticket and Contract are already selected according to the Ticket information.

- Select the default Labor Item.
- Fill in the To-From time and click the total time button to copy it to the Hours field (you can manually enter the hours if you prefer).#Add a description of the work performed to keep a log of the activity.
- Save & Close.
Note:The Billable flag will be set by default. This is the default behavior for Global Contracts.
|
Using the Timer to Add Charges
You can use the RangerMSP Timer in order to record activity for a certain Ticket and then convert it into a Charge. This is usually useful for activities like phone support.
You can activate the Timer from various places. First display the Ticket details and then:
- Click the Timer Icon.
- Or go to the Ticket Menu > Tools > New Timer option
- Or use the Ctrl+T keyboard shortcut, but make sure to have the correct Ticket/Account selected when performing this action.
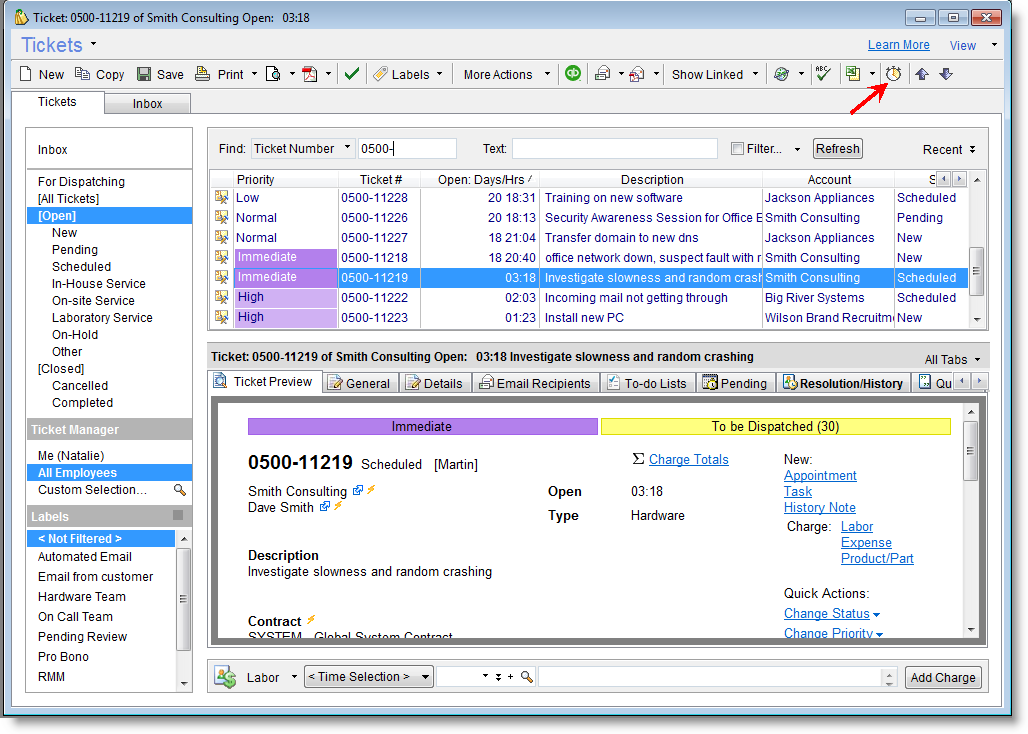
How to activate the Timer
You can start and stop the Timer as many times as you need, and all time spent will be added to the total time (clicking on the magnifying glass will display all the time logged and you can right-click each line and delete it if needed).
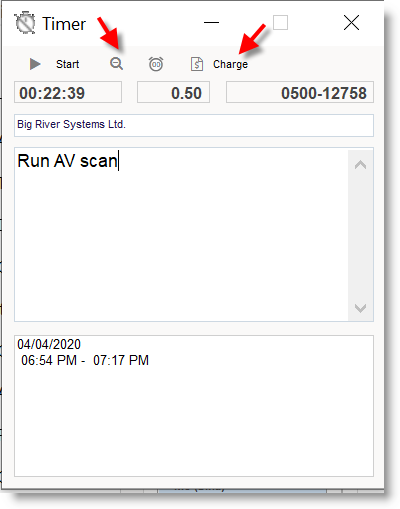
Timer window
Once you are finished timing and have completed the service, click the Add Charge button, and a new Charge window will open with the relevant Ticket and Account already selected. The total time from the Timer will be copied to the Charge Hours field.
Using the Web Interface to Add Charges
To add new Charges from the Web Interface:
- Go to the Ticket Details Window (click View for a specific Ticket)
- Click the Create for Ticket menu, and select the new Charge (Labor, Expense or Product/Part). You can also scroll down to the Charges tab and click the New Charge at the top of the Charges list.

The New Charge window will open.
- Select the default Labor Item, and fill in the Units and the Rate.
- Click Save.
- Note that the Billable flag will be set by default – this is the default behavior for Global Contracts.

Set Ticket Status to Completed
After performing the work for the Ticket and adding Charges, the Ticket can be resolved:
- Open the Ticket window.
- Go to the Resolution tab and fill in the resolution description. This should be a short summary of the work performed in order to resolve the ticket.
- Click the Completed button on the toolbar.
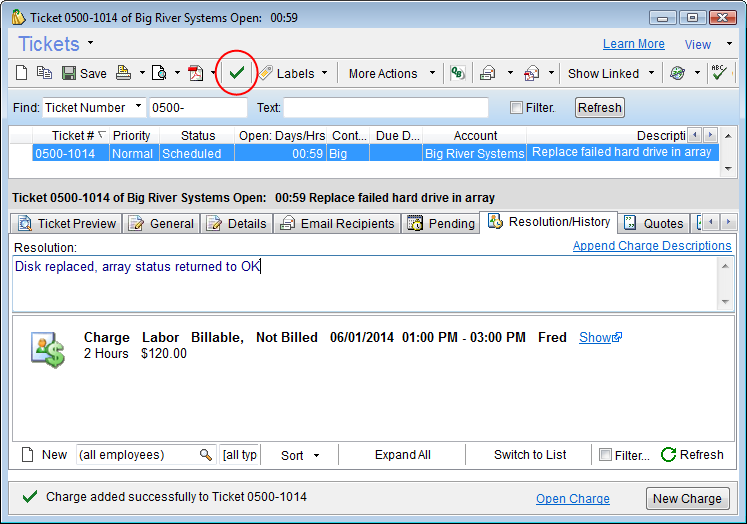
At this point, the Ticket's status becomes Completed.
You can view the Completed Ticket list in the Tickets window by selecting [closed] on the status filter. This will display all Tickets that have a status which is considered "closed".
Copy Charge Descriptions to Ticket Resolution
Using this option you can copy all descriptions from all Charges entered for the Ticket and append them in the Resolution field. This way you can easily have the resolution automatically filled up with all the work that was entered in the Charges.
Copying the Charge Descriptions to the Resolution is available from:
- Resolution tab - a new option called "Append Charge Descriptions".
- Automatically when closing a Ticket - if no resolution was entered, when closing the Ticket the system will suggest copying the description from the Charges into the Resolution field. To set this option go to Tools > Options > Tickets (Admin) tab.
Ticket Resolution vs. Charges
The Ticket Resolution/History tab contains:
- Ticket History - showing all Charges logged the work performed for a Ticket, and other history operations.
- Resolution - once the Ticket is resolved, you can add a short summary which is the Ticket Resolution. You can edit the Resolution in the top edit area in the Resolution/History tab. When completing a Ticket, the application offers you to copy the Charges automatically to the Resolution.
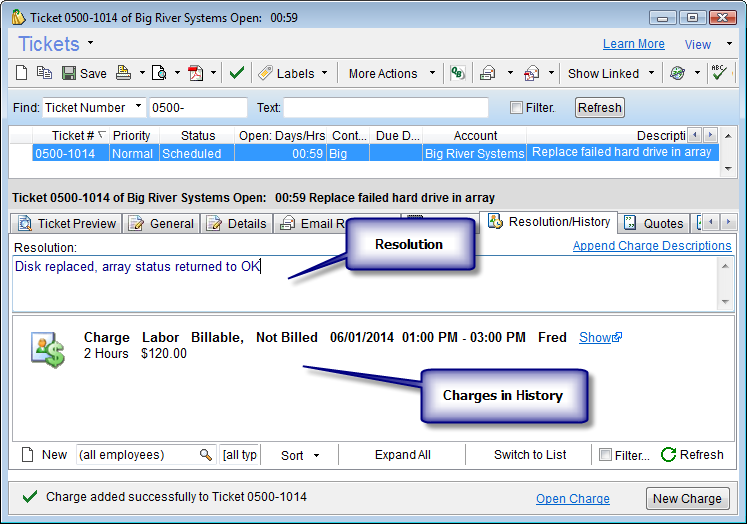
Benefits of using Charges to log the work
Using Charges to log work performed for a Ticket provides a much more detailed history log of the Ticket activity, and it allows you to better analyze the work at a later date. You will be able to analyze which Items you use most, how much time you spend on each customer or on each type of Ticket, view charges by Employees, etc. The more information you keep in your system, the better analyses can be performed on it later.
Charges are also the way you can bill your customer - each Charge can be sent to the customer using RangerMSP Reports or can be the base for a new QuickBooks Invoice (see Billing).
All charges can be automatically copied to the Ticket Resolution when completing the Ticket. See Copy Charge Descriptions to Ticket Resolution.
Using Resolution rather than Charges
In some cases you may not wish to log the work performed for the Ticket using a Charge (i.e. you do not plan to bill the customer for this work). In this case the Ticket resolution can be used to log the work, rather than the Charges.
Tickets Inbox
The Inbox view in the Ticket window shows all tickets which are in the Inbox. These tickets have been created or modified by a customer or by a third-party application. Tickets can also be moved to the Inbox manually when needed, to allow better tracking of those specific Tickets.
See complete details in Tickets Inbox.
Ticket Email Correspondence
Email correspondence for Tickets can be managed via the RangerMSP application on two levels:
- Tracking email history regarding a Ticket.
- Managing Ticket Recipients, i.e. defining who should receive a copy of emails being sent regarding a Ticket.
See complete details in Ticket Email Correspondence.
Ticket Recipients
Each Ticket holds a list of Recipients to define which internal (employees) and external (customers) Recipients should be notified with each email correspondence for the Ticket.
Recipients are managed via the Ticket's Recipients tab, which contains two lists: External Recipients and Employee Recipients.
See complete details in Ticket Recipients.
Recurring Tickets
The Recurring Tickets allows to automate repeating tasks and jobs for customers.
New Tickets created automatically from recurring tickets templates get pushed automatically to the Open Tickets list.
See complete details in Recurring Tickets
Advanced Ticket Options
Printing Reports from the Ticket Window
When viewing a Ticket in the Tickets window, you can print a Ticket report directly from the Print/Print Preview options in the Tickets window toolbar. Only detailed Ticket reports (as opposed to lists Ticket reports) are listed here.
The list of reports which appears in these options can be modified to show only reports you actually need to be accessible from this window.
To configure each report, and control whether it is accessible from the Ticket window:
- Go to the Reports window
- Choose the relevant report.
- Select Report > Make report available from Tickets window or Report > Remove from available reports in Tickets Window option.
Custom Ticket Priority Names
Ticket priority names such as "Normal", "Immediate", "Low" can now be renamed to anything you want. To do this just go to Tools > Options > Tickets (Admin) and click the Customize Priority Values button.
Increment Automated Ticket Numbering
System Administrators can change the ticket numbers being created and increment the automated Ticket number to start from a non-sequential number.
For example: On January 1st you can increment the Ticket numbering to the next 10,000 number so you’ll easily know, based on the Ticket number, when it was opened.
To increment the next Ticket number, go to Tools > Options > Tickets (Admin) and click Increment Ticket Number.
Note that only System Administrators can perform this action, and, once it is performed, it is irreversible, so it should be performed carefully.
Mandatory Fields for New Tickets
System administrators can select which fields are mandatory when new tickets are being added by visiting Tools > Options > Tickets (Admin) tab and click Setup Mandatory Fields':
Mandatory Fields for Ticket Closing
System administrators can select which fields are mandatory when closing tickets by visiting Tools > Options > Tickets (Admin) tab and click Setup mandatory fields for ticket closing':
Labels
Labels are a new and powerful feature added in RangerMSP version 7. Tickets can have multiple color coded Labels applied manually, through the main RangerMSP client application and the Web Interface, or automatically based on settings for specific Accounts, Contracts, Assets as well as Email Connector and RMM generated Tickets. Labels on Tickets allow for advanced filtering, reporting and workflow improvements.
See more details in Labels.






