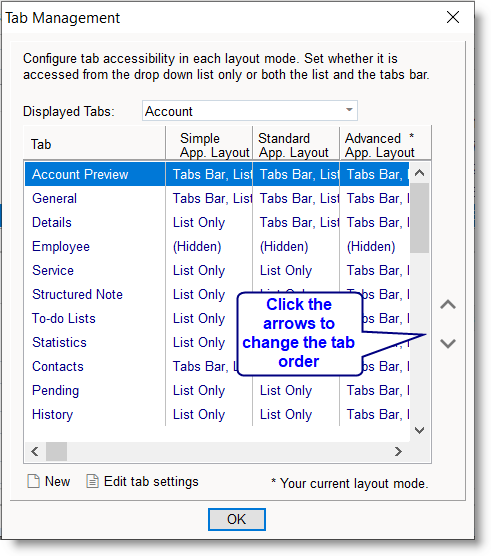Tab Management: Difference between revisions
No edit summary |
|||
| (One intermediate revision by one other user not shown) | |||
| Line 6: | Line 6: | ||
==Simple & Advanced Modes== | ==Simple & Advanced Modes== | ||
RangerMSP since version 8 comes with two display modes - Simple & Advanced. In Simple mode there will less tabs displayed on the tabs bar by default in the various sections of the application, just the bare minimum with the most important tabs. All the tabs not shown in the bar can still be easily accessed when required by clicking '''All Tabs''' which appears at the right corner of the displayed tabs - if you have set the visibilty for a tab to show in the List instead of the Tab. You can also choose to hide the tab from both the tabs bar and the tabs list. | |||
To switch between Simple and Advanced mode just go to: | To switch between Simple and Advanced mode just go to: | ||
| Line 45: | Line 45: | ||
# Open the Tab Management window ('''Tickets > Tools > Tab Management''' for example). | # Open the Tab Management window ('''Tickets > Tools > Tab Management''' for example). | ||
# Select the relevant tab in the list. | # Select the relevant tab in the list. | ||
#Click the up or down arrows. | # Click the up or down arrows. | ||
[[File:Tab-management4.png|center]] | |||
<br> | <br> | ||
Latest revision as of 13:49, 8 July 2020
Simple & Advanced Modes
RangerMSP since version 8 comes with two display modes - Simple & Advanced. In Simple mode there will less tabs displayed on the tabs bar by default in the various sections of the application, just the bare minimum with the most important tabs. All the tabs not shown in the bar can still be easily accessed when required by clicking All Tabs which appears at the right corner of the displayed tabs - if you have set the visibilty for a tab to show in the List instead of the Tab. You can also choose to hide the tab from both the tabs bar and the tabs list.
To switch between Simple and Advanced mode just go to:
Tools > Options > Display
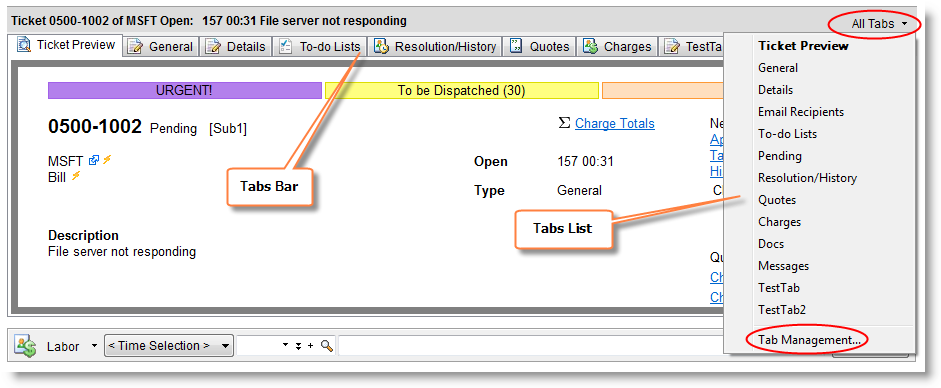
Setting Tab Visibility
To set which tabs are displayed or hidden in Simple or Advanced modes:
- Open the Tab Management window.
- Select the tab in the list.
- Click Edit tab settings.
- In the Tab Management popup you can now define the name of the tab and you can specify whether to show or hide the tab in either Simple or Advanced layout modes and if shown then whether it should be in the tabs bar and list or just the tabs list or even hidden from both.
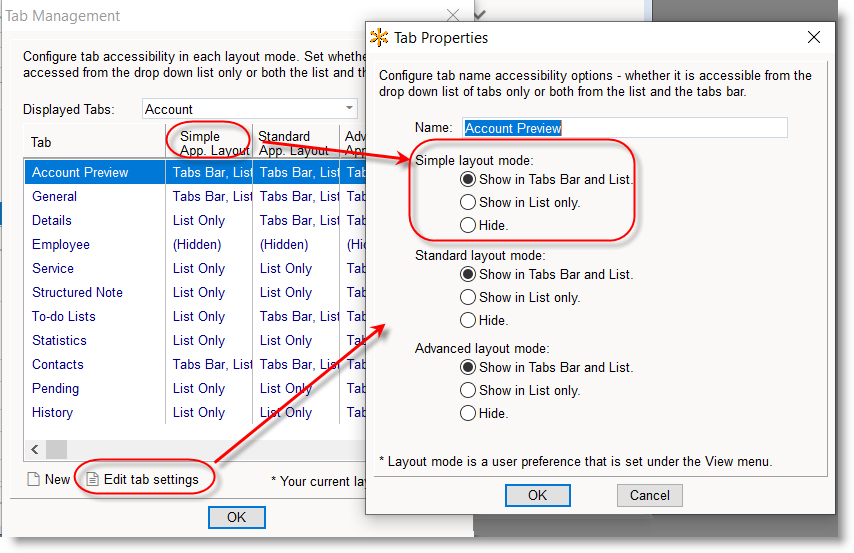
Adding New Tabs
You can add new tabs by going to each window, and under the window's menu, go to Tools > Tab Management (e.g. Accounts > Tools > Tab Management).
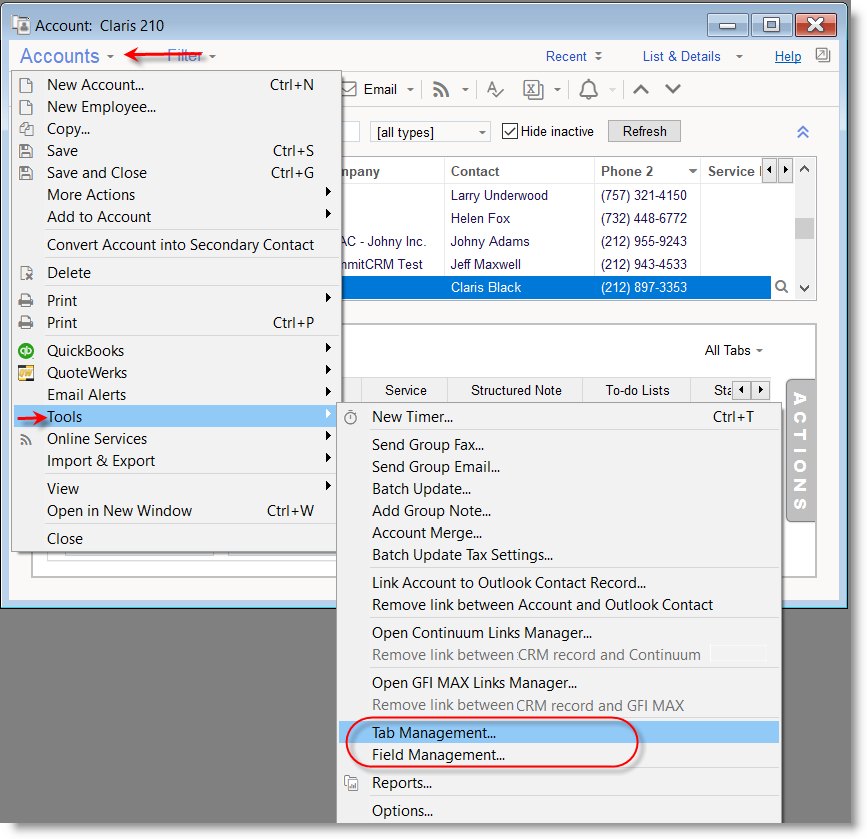
Create a new tab in the Tab Management window. You can also rename user-defined tab by selecting the relevant tab and clicking Tab Management. You can manage which tabs are displayed for the entity using the Tools > Tab Management window.
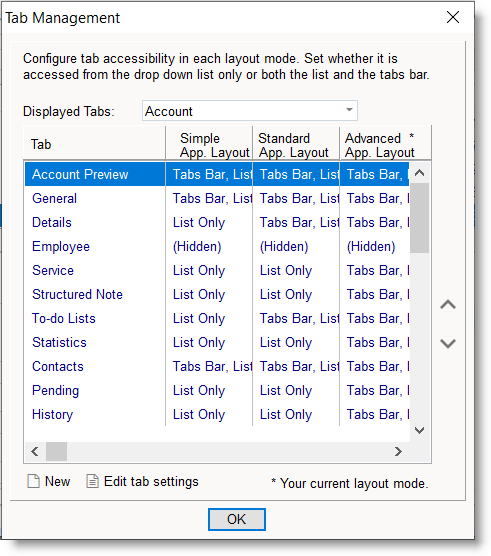
Changing Tab Order
To change the order of tabs:
- Open the Tab Management window (Tickets > Tools > Tab Management for example).
- Select the relevant tab in the list.
- Click the up or down arrows.