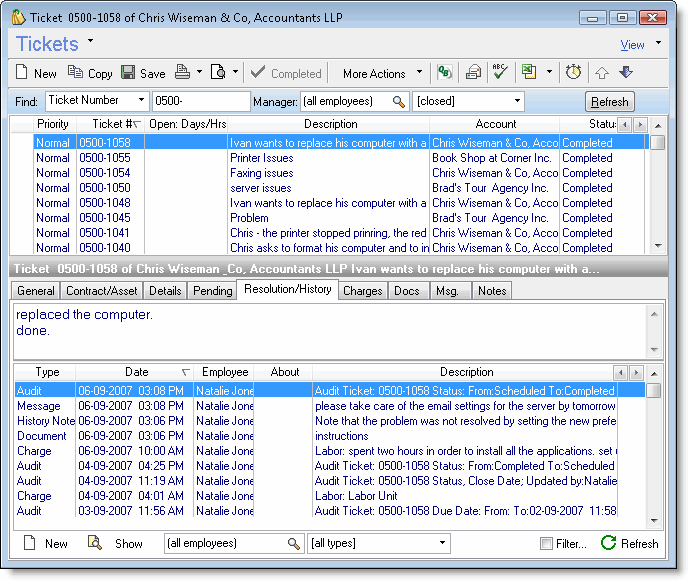History: Difference between revisions
No edit summary |
No edit summary |
||
| Line 1: | Line 1: | ||
{{officemanagement}} | {{officemanagement}} | ||
In many cases, you would like to have a quick overview of all activity over a certain period of time (i.e. today or this week). You can use several views which will help you get a quick understanding of the current status of projects and any open items. | In many cases, you would like to have a quick overview of all activity over a certain period of time (i.e. today or this week). You can use several views which will help you get a quick understanding of the current status of projects and any open items. | ||
Revision as of 07:49, 13 August 2009
In many cases, you would like to have a quick overview of all activity over a certain period of time (i.e. today or this week). You can use several views which will help you get a quick understanding of the current status of projects and any open items.
- To View Tickets that were opened today - From the Tickets window, click the filter check box and then the Filter... button. In the Field Name to filter by, select Open Date, and in the date value enter today's date (you can easily set the date for today by double-clicking the arrow which opens the small calendar window).
This will list all the Tickets that were opened today. - To View all the activity for today (or any other date range) - You can view all the activity from the History window. To open the history window, click the History icon tutorial_history_icon in the left pane.
Here you can view a journal of all the activity in the system. You can filter it by date in the From filter on the top tool bar. You can also filter the activity for a certain employee, or create more complicated filters.
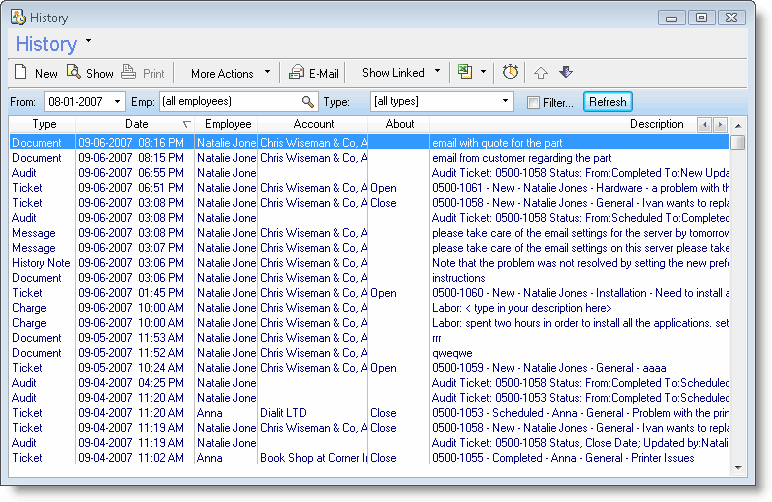
View Account History
If you want to follow-up on a certain Account, or see any open issues and updated activity, do as follows:
- From the Account window, view the Tickets tab. You can filter the list using the filters on the bottom of the tab.
- From the Account window, view the Pending tab which shows all Tasks, Appointments and Tickets which are linked to this Account.
- From the Account window, view the History tab which shows all activity performed for this Account, including new Tasks, Appointments, Tickets, Opportunities, Documents, etc. Note that you can check the Detail check box in order to view events of Charges which have been added to the Account.
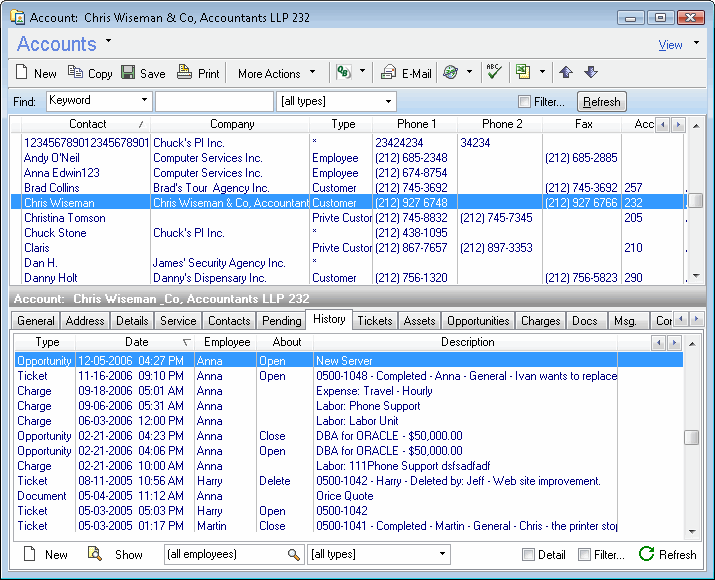
Viewing Ticket History
When a Ticket is closed, an Audit Note is added to the Ticket History, recording who closed the ticket and when.
You can view the events history records in the Resolution/History tab of the Ticket.