SQL Database Installation Guide: Difference between revisions
No edit summary |
No edit summary |
||
| Line 31: | Line 31: | ||
If the following window appears, '''do not modify the selection''', and click Next. | '''If''' the following window appears, '''do not modify the selection''', and click Next. | ||
Revision as of 07:19, 17 August 2009
Please follow the instructions bellow to install Commit SQL Database.
Run the installation file on your server using an Administrator user. The following window will open:
Click Next.
Use the default installation folder and just click Next.
Type your serial number (not the one displayed bellow), check 'I have a product validation
code', and enter your validation code. You should leave the ‘Replication Code’ field empty.
Click Next.
In the Registered Owner field, type 'Commit' or your business name.
And select ‘Automatic Startup’.
If the following window appears, do not modify the selection, and click Next.
After the registration has completed successfully the following window is displayed:
If the Advantage Configuration Utility will appear, just exit from it.
Verifying the installation:
The Commit SQL Database runs on the server as a service called 'Advantage Database Server'.
If you have any program control software installed on your server remember to allow this service to act as a server.
In order to start / stop the database server simply start and stop the service (called 'Advantage Database Server') from the Service Manager window (control panel -> administrative tools -> services). Please make sure no one is using Commit when you stop the service.
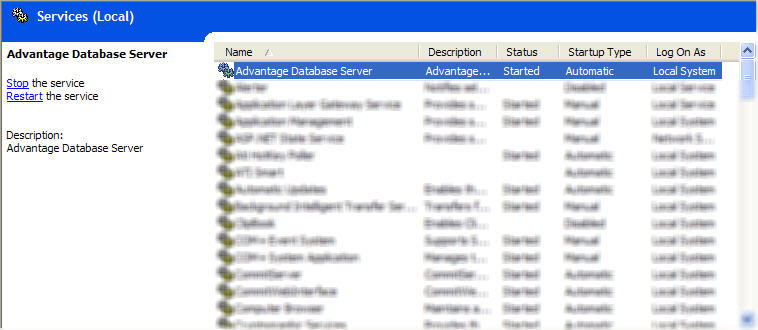
Done! Commit SQL Database is installed.