Report Designer User Guide: Difference between revisions
(Created page with '==Introduction== In this documentation, you will find information about how to use the Report Builder to customize your reports to fill the needs of your business & your respecte…') |
No edit summary |
||
| Line 99: | Line 99: | ||
<br> | <br> | ||
===Draw=== | ===Draw=== | ||
[[File:Draw.png|center]] | |||
The Draw toolbar allows the user to draw simple shapes inside the report. | |||
'''The items in the toolbar are as follows '''(By order of Left to Right): | |||
:*'''Fill Color''' - This tool allows you to fill any shape created with these tools to any color you choose. | |||
:*'''Line Color''' - This tool allows you to change the color for the selected line, or lines pending creation. | |||
:*'''Line Thickness''' - This tool allows you to adjust the thickness of the selected line or any lines pending creation. | |||
:*'''Line Style''' - This tool allows you to generate broken lines, continuous lines, and other similar styles. | |||
<br> | |||
===Align or Space=== | |||
[[File:Allign.png|center]] | |||
These tasks are used to reposition the selected component/s with a stipulation. This makes organizing the report much easier to keep orderly. | |||
'''The items in the toolbar are as follows''' (By order of Left to Right): | |||
:*'''Align Left''' - This tool allows you to shift the selected component to the left side of the document. | |||
:*'''Align Center''' - This tool allows you to shift the selected component to the center of the row it’s on. | |||
:*'''Align Right''' - This tool allows you to shift the selected component to the right side of the document. | |||
:*'''Align Top''' - This tool allows you to shift the selected component to the top of the page. | |||
:*'''Align Middle''' - This tool allows you to shift the selected component to the middle of the document page. | |||
:*'''Align Bottom''' - This tool allows you to shift the selected component to the bottom of the page. | |||
:*'''Space Horizontally''' - This tool allows you to select multiple components and have them evenly spaced horizontally. | |||
:*'''Space Vertically''' - This tool allows you to select multiple components, and have them evenly spaced vertically. | |||
:*'''Center Horizontally''' In band - This tool allows you to group multiple components into 1 separated horizontal field. | |||
:*'''Center Vertically In band''' - This tool allows you to group multiple components into 1 separated vertical field. | |||
<br> | |||
===Size=== | |||
[[File:Size.png|center]] | |||
These tasks are to resize the selected component/s by height and width. | |||
'''The items in the toolbar are as follows''' (By order of Left to Right): | |||
:*'''Shrink Horizontally''' - This tool allows you to make a selected component narrower. | |||
:*'''Grow Horizontally''' - This tool allows you to make a selected component wider. | |||
:*'''Shrink Vertically''' - This tool allows you to make a selected component shorter. | |||
:*'''Grow Vertically''' - This tool allows you to make a selected component taller. | |||
Revision as of 16:22, 5 January 2010
Introduction
In this documentation, you will find information about how to use the Report Builder to customize your reports to fill the needs of your business & your respected customers. Keep reading in order to find help on the different toolbars, group management, headers & footers, and the rest of the tools the Report Builder has to offer you.
The Designing Environment
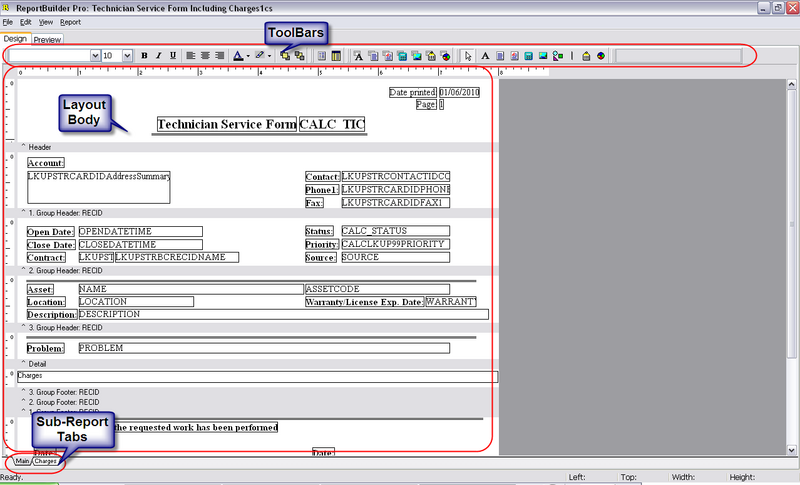
- In this view, the user is free to manipulate the position or size of any of the text labels or the data components. In the Default view shipped with the designer, you’ll notice there is a single tab (multiple tabs in some reports), the lower part of the screenshot above, a preview tab on top, your layout in the middle. Also, you’ll see 5 visible toolbars in a grouped configuration, there are also 5 hidden toolbars. These toolbars are as follows.
- For a video illustrating the finer points of customizing CommitCRM reports, Please click here.
Visible Toolbars
Standard Components

- The Standard components are basically text labels, images, shapes, charts or barcodes. These components are static by nature, meaning that their contents are predetermined during design usually for writing the text labels, inserting company logo or even a chart.
The items in the toolbar are as follows (By order of Left to Right).
- Select object (Arrow) – This is the tool used to select an item or multiple items by holding CTRL.
- Label – This is the component used to set small basic text labels. i.e. Name: Address: Ph#:
- Memo – This text component is used for larger fields such as Account Notes, Ticket Description and Charge Description
- Rich Text – The Rich Text component allows you to activate the Rich Text Editor by right clicking the RTF field and choosing Edit. This allows you to use line breaks, and different formatting features.
- Calc – This tool allows you to add time/date stamps, page indicator stamps, date printed stamp, etc. by placing a component and selecting a function from the edit bar.
- Image – This tool allows the user to insert a predetermined picture to the report.
- Shape – This tool allows you to insert simple shapes to the report, by clicking the icon, selecting a shape from the edit bar, and placing the component in the report.
- Line – This tool allows you to place continuous or broken lines to the reports.
- Barcode – This tool allows you to mark each report with the same barcode image. If you would like the barcode to be chosen, please use DBBarcode.
- Chart – This tool allows you to insert a static chart that will also be shown in an identical fashion on each report.
Data Components

- The data components are the items used to insert data from the CommitCRM Database into your report. These fields cross reference and list the data in the reports that you will later use to present to your customers, and use in the office to organize the workflow not just for you, but your whole business. These reports include technician service summary quotations, charge lists, account history printouts, Charts, lists, and much more.
The items in the toolbar are as follows (By order of Left to Right):
- DBText – This tool allows you to insert short text fields from the database. The selected field in the edit bar such as Accounts – Name, is later cross referenced with the stipulations in the report generation window. Note that for each type of report, different combinations of fields are available, we’ll get into that later in this manual.
- DBMemo - This tool allows you to insert larger text memos from the database in the same manner as the previous tool. It is resizable in the report generator, and is ideal for description fields as well as notes fields.
- DBRichText - This tool allows you to insert large amounts of text from the database and inserted with rich formatting capabilities. There’s an editor if you right click the component in your layout and choose Edit.
- DBCalc - This tool allows you to place simple mathematical formula such as SUM, AVERAGE, MIN, and MAX into your reports. Just right click the field select Calculations... to set your formula. Then select the database field to be associated with this formula from the edit bar,.
- DBImage - This tool allows you to insert images referenced in the database into the report.
- DBBarCode - This tool allows you to insert database referenced barcodes into your report for stuff like asset code, serial numbers, etc.. This is useful if you use barcodes to identify assets, accounts, and items. The report will display the barcodes in a standard barcode format.
- DBChart - This tool allows you to insert a chart into your report that calculates all the entries in report and displays the results in an easily readable report. Customers love these things… This is an advanced option and may be difficult to fine tune. We suggest using them as they are in reports that already have them.
Advanced Components

Use of the advanced components is used for separation and sub-reporting. There’s only 2 of them, but you’ll use them plenty. The items in the toolbar are as follows (By order of Left to Right):
- Region - This tool allows you to mark a section reserved for small DB fields like Name, Address1, Address2, etc. so that different sections in the smaller, more delicate parts of the report are preserved.
- Sub-Report (Advanced) - This tool allows you to create separate layout window for parts within the report. For example, in a charge report for tickets, the charges list can be arranged as a sub report for easier layout settings. This operation creates a tab on the lower edge on the left side named by the value in the component’s edit field. Once the component is positioned, you can switch to the next tab, and start creating your Sub Report.
- Note:Each Sub Report uses their own data sources and should be used carefully, it's generally recommended to use already-existing sub reports when available. Creating new sub reports should be consulted with the Commit support team to assure best results.
Edit
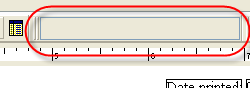
- The edit bar is used to select the value of the component you’ve just selected in your layout. If you’ve selected a text component or a memo component, you’ll see the inputted text in the edit bar. If you’ve selected a DB component, you’ll see the category – fieldname, and you’ll be able to choose any different field available by dropping this field to a menu.
Format

- This toolbar looks familiar enough, they can be used to reformat your text and control the object depth.
The items in the toolbar are as follows (By order of Left to Right):
- Font Selector - This tool allows you to change the selected font for text display. E.g. Times New Roman, Arial, Tahoma, etc.
- Font Size Selector - This tool allows you to change the size of the text selected.
- Bold - This tool allows you to make bold text.
- Italics - This tool allows you to make italic text.
- Underline - This tool allows you to make underlined text.
- 3 Text Positioning Modes - These tools allows you to switch the text alignment with in each component placed on the layout. (Left, Center, Right).
- Font Color - This tool allows you to use colored letters in your reports.
- Highlight Color - This tool allows you to use colored text backgrounds.
- Bring to Front - This tool allows you to bring an object to the top level, so it is visible over the others below it.
- Send to Back - This tool allows you to place an object in the background so that other objects can cover it.
Hidden ToolBars
The hidden toolbars must be opened to be used. There are 2 ways to open them. The first way is from View menu > Toolbars, and the second method is to right-click an existing toolbar and select from the context menu that shows up. The menus hidden by default are as follows:
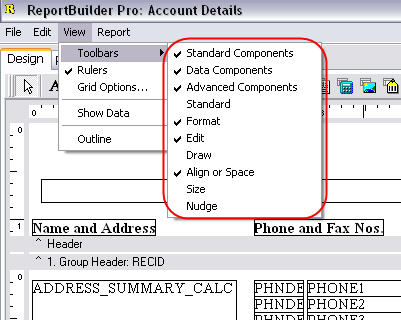
Standard

This toolbar is used for file, printer and clipboard tasks. The items in the toolbar are as follows (By order of Left to Right):
- Open - This tool allows you to open files saved in the Report Designer in to the current document.
- Save - This tool allows you to save the current layout as a file loadable by Report Builder in to other reports.
- Page Setup - This tool allows you to select the different options about page size and orientation.
- Print - This tool allows you to print the layout/preview as displayed in the builder. If you want one with database entries, try generating the report.
- Print Preview - This tool allows you to see what you’re going print before you waste ink or a page.
- Cut - This tool allows you to cut the selected entities to the clipboard. This removes the original.
- Copy - This tool allows you to copy to the clipboard, without removing the original.
- Paste - This tool allows you to paste the contents of the clipboard into your report.
Draw

The Draw toolbar allows the user to draw simple shapes inside the report. The items in the toolbar are as follows (By order of Left to Right):
- Fill Color - This tool allows you to fill any shape created with these tools to any color you choose.
- Line Color - This tool allows you to change the color for the selected line, or lines pending creation.
- Line Thickness - This tool allows you to adjust the thickness of the selected line or any lines pending creation.
- Line Style - This tool allows you to generate broken lines, continuous lines, and other similar styles.
Align or Space

These tasks are used to reposition the selected component/s with a stipulation. This makes organizing the report much easier to keep orderly. The items in the toolbar are as follows (By order of Left to Right):
- Align Left - This tool allows you to shift the selected component to the left side of the document.
- Align Center - This tool allows you to shift the selected component to the center of the row it’s on.
- Align Right - This tool allows you to shift the selected component to the right side of the document.
- Align Top - This tool allows you to shift the selected component to the top of the page.
- Align Middle - This tool allows you to shift the selected component to the middle of the document page.
- Align Bottom - This tool allows you to shift the selected component to the bottom of the page.
- Space Horizontally - This tool allows you to select multiple components and have them evenly spaced horizontally.
- Space Vertically - This tool allows you to select multiple components, and have them evenly spaced vertically.
- Center Horizontally In band - This tool allows you to group multiple components into 1 separated horizontal field.
- Center Vertically In band - This tool allows you to group multiple components into 1 separated vertical field.
Size
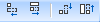
These tasks are to resize the selected component/s by height and width. The items in the toolbar are as follows (By order of Left to Right):
- Shrink Horizontally - This tool allows you to make a selected component narrower.
- Grow Horizontally - This tool allows you to make a selected component wider.
- Shrink Vertically - This tool allows you to make a selected component shorter.
- Grow Vertically - This tool allows you to make a selected component taller.