SQL Database Installation Guide: Difference between revisions
No edit summary |
|||
| Line 14: | Line 14: | ||
[[File:1. | [[File:csd10.1.0.0-step1.gif|center]] | ||
| Line 20: | Line 20: | ||
[[File: | [[File:csd10.1.0.0-step2.gif|center]] | ||
| Line 28: | Line 28: | ||
Click Next. | Click Next. | ||
[[File: | [[File:csd10.1.0.0-step3.gif|center]] | ||
| Line 35: | Line 35: | ||
[[File: | [[File:csd10.1.0.0-step4.gif|center]] | ||
| Line 42: | Line 42: | ||
[[File: | [[File:csd10.1.0.0-step5.gif|center]] | ||
Revision as of 10:37, 7 February 2011
Introduction
The following document contains instructions for installing the Commit SQL Database add-on.
Installation Instructions
Please follow the instructions bellow to install Commit SQL Database.
Run the installation file on your server using an Administrator user.
The following window will open:
Click Next.
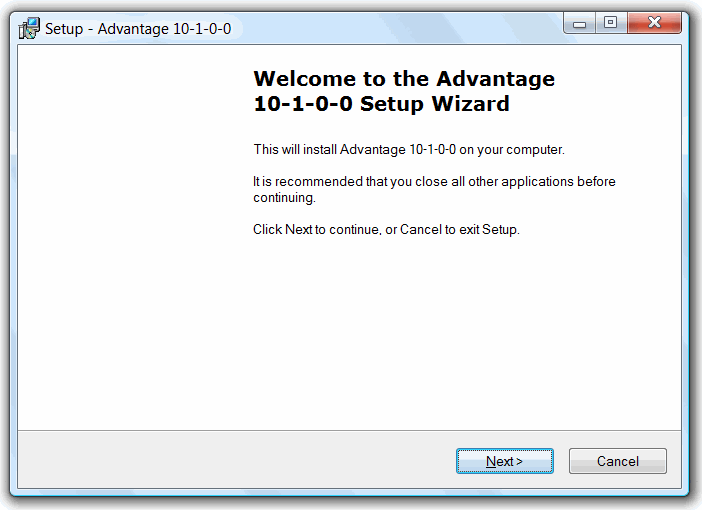
Use the default installation folder and just click Next.
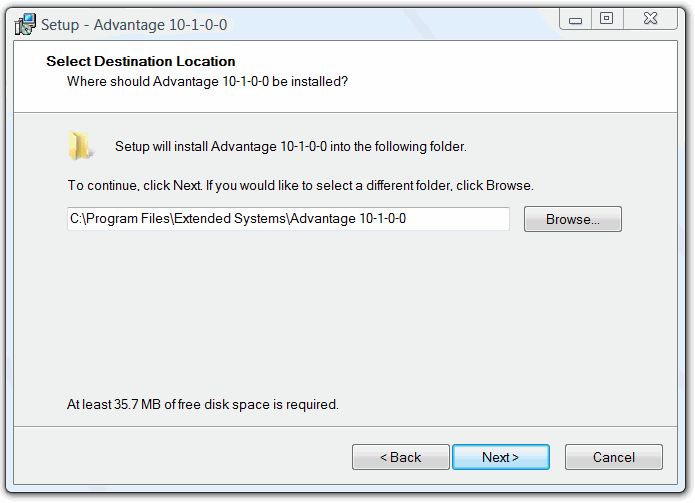
Type your serial number (not the one displayed bellow), check 'I have a product validation
code', and enter your validation code. You should leave the ‘Replication Code’ field empty.
Click Next.
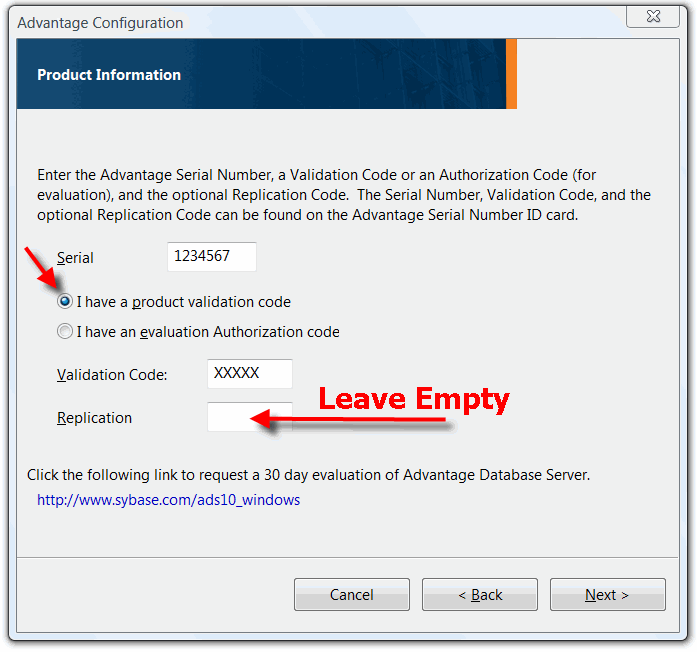
In the Registered Owner field, type 'Commit' or your business name.
And select ‘Automatic Startup’.
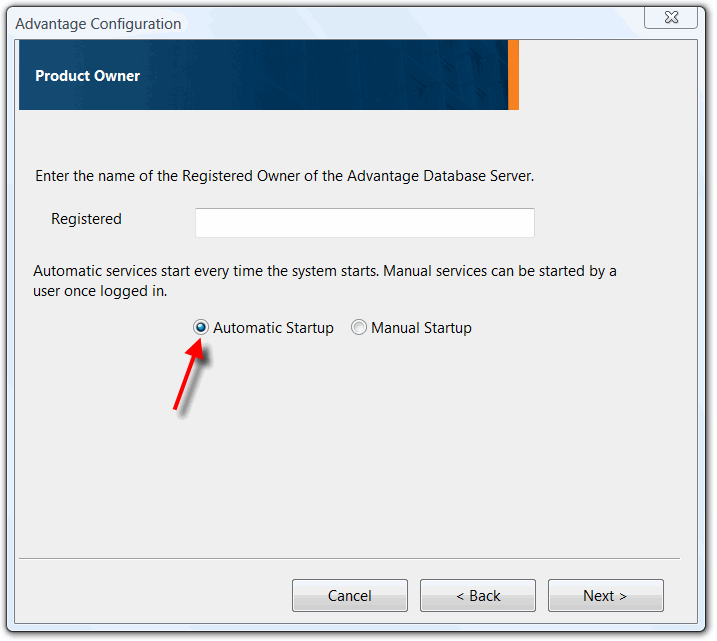
After the registration has completed successfully the following window is displayed:
If the Advantage Configuration Utility will appear, just exit from it.
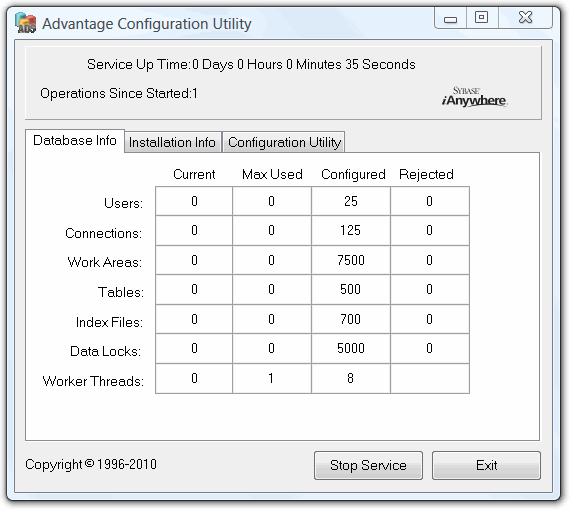
Verifying the installation:
The Commit SQL Database runs on the server as a service called 'Advantage Database Server'.
If you have any program control software installed on your server remember to allow this service to act as a server.
In order to start / stop the database server simply start and stop the service (called 'Advantage Database Server') from the Service Manager window (control panel -> administrative tools -> services). Please make sure no one is using Commit when you stop the service.
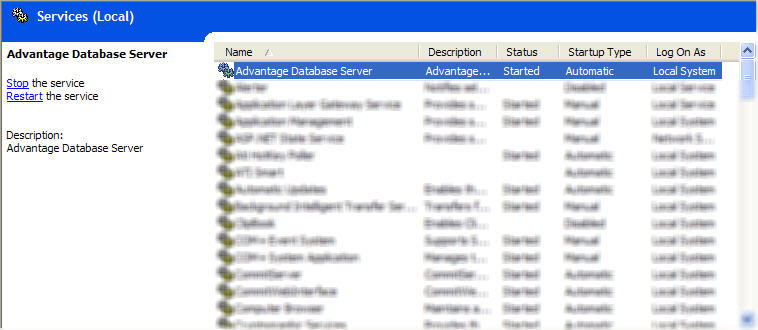
Done! Commit SQL Database is installed.