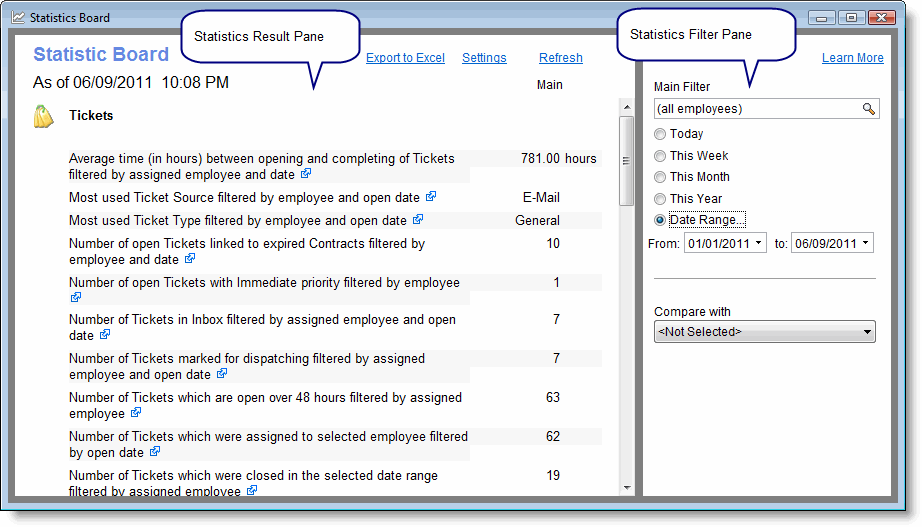Statistics Board: Difference between revisions
| Line 47: | Line 47: | ||
This window can also be access from the Statistics Board Settings window when clicking Properties for each Statistics Line. | This window can also be access from the Statistics Board Settings window when clicking Properties for each Statistics Line. | ||
The following window opens: | |||
[[File:Statistics_board_properties_window.gif]] | [[File:Statistics_board_properties_window.gif]] | ||
| Line 55: | Line 55: | ||
* '''Name (Custom)''' - Use the custom name to rename the Statistics Line and show show a different text in the results window. | * '''Name (Custom)''' - Use the custom name to rename the Statistics Line and show show a different text in the results window. | ||
* '''Text Color Rules''' - Here you can determine the text colors to blue (the default color), green or red according to boundaries you define. For example, show result in red if result value is between 100-200. | * '''Text Color Rules''' - Here you can determine the text colors to blue (the default color), green or red according to boundaries you define. For example, show result in red if result value is between 100-200. | ||
* | * '''Background Color''' - The background color is static, and is not related to the value. It helps you easily locate the queries you find more interesting in the query results list. | ||
* '''Text Style''' - Allows you to show the results for this query as bold. | |||
Revision as of 19:08, 8 June 2011
<Under Construction for version 5.6 BETA>
Introduction
The CommitCRM Statistics Board provides a quick access to advanced queries providing summary or statistical information regarding your business. The queries results can help you keep track of the different measures of your business.
For example, you will be able to see the number of Open Tickets, the number of open Tickets by status, average open time for tickets, total charge amounts and more. All statistics can be filtered by employees and dates, and compared with other employees and dates.
The Statistics Board comes with predefined database queries grouped by subject. Each user can easily choose which queries to show, allowing personal data view for each user.
Statistics Board Features:
- Easy access to advanced database queries showing data summaries.
- Easily filter by employee or date ranges.
- Ability to compare results to other dates or employees.
- Ability to choose which queries to display, and to rename the queries.
- Ability to define highlighting colors and boundaries for each color.
Using the Statistics Board
To open the Statistics Board click the Statistics Board icon in the applications toolbar: <SCREENSHOT>
In this window you can find the following data:
- Statistics Results Pane – shows the selected queries and their results, categorized by subject.
- Statistics Filter Pane – here you can define the date ranges and employees for the Statistics. In addition you can define additional Statistics to compare the results with.
Settings
To control which statistics you see each time you open the Statistics Board, click the Settings link on the top-right corner of the results pane. The following window opens:
In this window you can:
- Change Category Order - you can change the categories order by clicking the arrows next to the category list.
- Set Which Statistics are Displayed - for each category the relevant predefined statistics queries are displayed on the right pane, and you can choose which are displayed by moving them to the bottom tab (click the Display button after selecting a query you want to add to the display).
- Set Properties – to set the properties for each query (such as font color, name, etc.) click the Properties button. See more details in Statistics Line Properties.
Statistics Line Properties
To define each line's properties, click the Show Statistics Line Properties Window link next to the Statistics name.
This window can also be access from the Statistics Board Settings window when clicking Properties for each Statistics Line.
The following window opens:
- Name (Custom) - Use the custom name to rename the Statistics Line and show show a different text in the results window.
- Text Color Rules - Here you can determine the text colors to blue (the default color), green or red according to boundaries you define. For example, show result in red if result value is between 100-200.
- Background Color - The background color is static, and is not related to the value. It helps you easily locate the queries you find more interesting in the query results list.
- Text Style - Allows you to show the results for this query as bold.