QuickBooks Online Link authorization code: Difference between revisions
(Created page with "From CommitCRM’s main menu select '''''Tools > Options...''''' center and then navigate to the QuickBooks tab. First Select the ''''...") |
No edit summary |
||
| Line 56: | Line 56: | ||
The name of the QuickBooks Online company should now be displayed: | The name of the QuickBooks Online company should now be displayed: | ||
[[File: | [[File:Quickbooks_online_wizard_finish.png|center]] | ||
<br> | <br> | ||
Revision as of 16:47, 7 April 2020
From CommitCRM’s main menu select Tools > Options...
and then navigate to the QuickBooks tab.
First Select the QuickBooks Online option and then click the Run Setup Wizard button.
The setup wizard opens:
From CommitCRM’s main menu select Tools > Options...
and then navigate to the QuickBooks tab.
First Select the QuickBooks Online option and then click the Run Setup Wizard button.
Click Connect to QuickBooks Online button (listed under Step 1) and patiently wait until the QuickBooks Online Authorization window opens:
Use your existing QuickBooks Online credentials to log into your QuickBooks Online Account.
Once you are signed in, the following page be displayed:
Click Authorize button to allow CommitCRM to access your QuickBooks Online account.
After Authorize is clicked the following page should be displayed:
Copy the code displayed on this page to clipboard (select the code, right click and select the Copy option). After copying the entire code to your clipboard click Close.
Next, paste the code into the dedicated field (Step 5) and only then click Continue:
The name of the QuickBooks Online company should now be displayed:
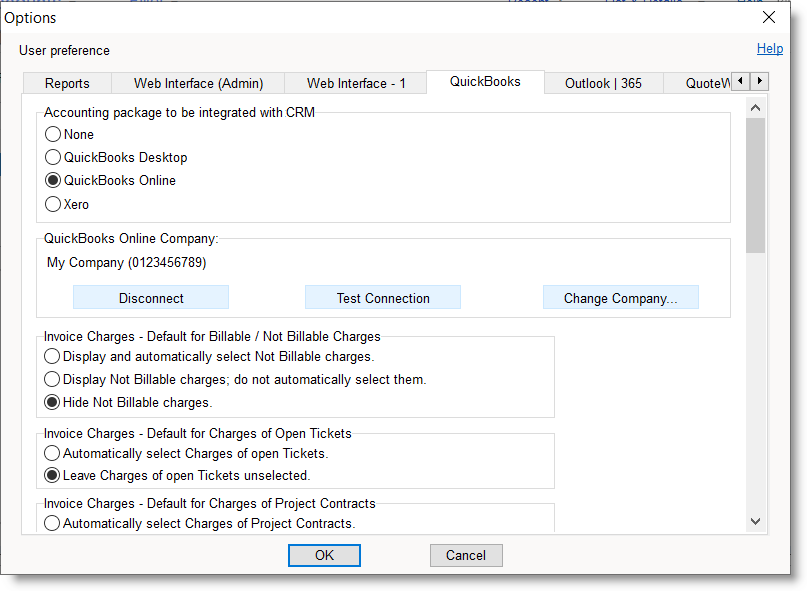
Click OK to close this window.
Congratulations! The connection between CommitCRM and your QuickBooks Online has been successfully established!
Go back to the main CommitCRM-QuickBooks Link setup guide.