Office 365 Sync: Difference between revisions
No edit summary |
No edit summary |
||
| Line 1: | Line 1: | ||
{{usermanualsnav}} | |||
__TOC__ | |||
== Introduction == | |||
The Office 365 Calendar Sync for CommitCRM plugin supports two-way calendar synchronization which means that additions and changes performed in one program will transfer over to the other. | |||
The Office 365 Calendar Sync configuration settings are personal per user. This means that when the user modifies their settings, only their personal synchronization settings are affected. | |||
Each user should select the Office 365 calendar folder to sync with. Each Office 365 calendar folder can only be synced with a single CommitCRM employee user calendar. | |||
A user can allow other users to sync their calendar. | |||
To configure Office 365 Calendar Sync settings, in CommitCRM go to the Tools > Options > Outlook | 365 tab > Calendar tab. | |||
'''IMPORTANT NOTE''': | |||
In case you currently sync your CommitCRM calendar with Office 365 Calendar through Outlook, skip the below and review this dedicated section instead. | |||
==Syncing with Office 365 for the first time== | |||
[[File:365_calendar_sync_settings.png|center]] | |||
#Open the ''Tools > Options > Outlook | 365'' tab | |||
#Check the '''Synchronize Appointments''' check-box in order to activate synchronization between Office 365 and CommitCRM calendars. | |||
#Verify the Office 365 option is selected | |||
#Click ‘'''Select'''’ button to connect to Office 365 and select the calendar folder to sync with. The following window opens. | |||
#Click '''Next''' to login to your Office 365 account <br> [[File:365_calendar_sync_select_folder.png]] | |||
#Follow the wizard to enter your Office 365 account email/phone and password and click Next: <br> [[File:365_calendar_sync_sign_in.png]] | |||
#Select the calendar folder to sync with: <br>[[File:365_calendar_sync_select_calendar.png]] | |||
#Click Finish: <br> [[File:365_calendar_sync_select_calendar_finish.png]]<br> | |||
DONE! | |||
[[File:365_calendar_sync_select_calendar_finish1.png]] | |||
<u>Additional settings:</u> | |||
#You can prevent private appointments from being synchronized in both systems. | |||
#You can prevent certain shared appointments in CommitCRM from being transferred to your Office 365 calendar such as appointments that are not useful for you to have in your own 365 calendar. | |||
#You can also allow other users to sync information for you between CommitCRM and Office 365. Enabling this option will allow to sync the calendar on the background (See Background Sync). | |||
==Switch from syncing Office 365 calendar with CommitCRM through Outlook, to directly syncing CommitCRM with Office 365== | |||
This section explains how to switch your sync from Outlook to directly syncing with Office 365 Calendar. | |||
Note: Outlook installation is required, only ONCE, during this one time transition process. | |||
Once the transition is complete, Outlook is no-longer required for syncing. | |||
In CommitCRM go to the ''Tools > Options > Outlook | 365 tab > Calendar'' tab. | |||
Click ‘''Switch to Sync with Office 365 button''’: | |||
[[File:365_calendar_sync_switch_to.png]] | |||
Revision as of 09:01, 1 August 2019
Introduction
The Office 365 Calendar Sync for CommitCRM plugin supports two-way calendar synchronization which means that additions and changes performed in one program will transfer over to the other.
The Office 365 Calendar Sync configuration settings are personal per user. This means that when the user modifies their settings, only their personal synchronization settings are affected.
Each user should select the Office 365 calendar folder to sync with. Each Office 365 calendar folder can only be synced with a single CommitCRM employee user calendar.
A user can allow other users to sync their calendar.
To configure Office 365 Calendar Sync settings, in CommitCRM go to the Tools > Options > Outlook | 365 tab > Calendar tab.
IMPORTANT NOTE:
In case you currently sync your CommitCRM calendar with Office 365 Calendar through Outlook, skip the below and review this dedicated section instead.
Syncing with Office 365 for the first time
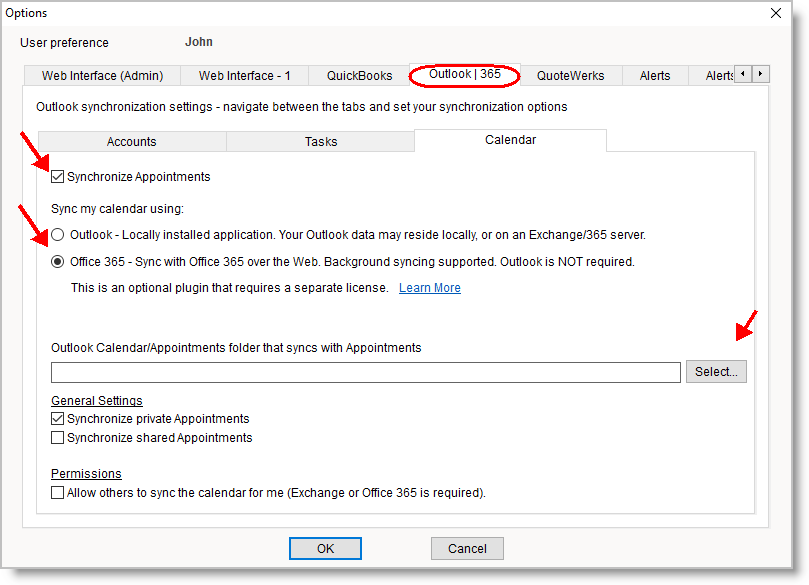
- Open the Tools > Options > Outlook | 365 tab
- Check the Synchronize Appointments check-box in order to activate synchronization between Office 365 and CommitCRM calendars.
- Verify the Office 365 option is selected
- Click ‘Select’ button to connect to Office 365 and select the calendar folder to sync with. The following window opens.
- Click Next to login to your Office 365 account

- Follow the wizard to enter your Office 365 account email/phone and password and click Next:

- Select the calendar folder to sync with:

- Click Finish:

Additional settings:
- You can prevent private appointments from being synchronized in both systems.
- You can prevent certain shared appointments in CommitCRM from being transferred to your Office 365 calendar such as appointments that are not useful for you to have in your own 365 calendar.
- You can also allow other users to sync information for you between CommitCRM and Office 365. Enabling this option will allow to sync the calendar on the background (See Background Sync).
Switch from syncing Office 365 calendar with CommitCRM through Outlook, to directly syncing CommitCRM with Office 365
This section explains how to switch your sync from Outlook to directly syncing with Office 365 Calendar.
Note: Outlook installation is required, only ONCE, during this one time transition process. Once the transition is complete, Outlook is no-longer required for syncing.
In CommitCRM go to the Tools > Options > Outlook | 365 tab > Calendar tab.
Click ‘Switch to Sync with Office 365 button’:

