Office 365 Sync: Difference between revisions
No edit summary |
No edit summary |
||
| Line 72: | Line 72: | ||
If you already use the [[Email Connector]] or [[Alerts Server]] then you can skip this section as the CommitCRM Server service is already installed and there is nothing more you need to do besides each user selecting to sync directly with Office 365 as described above. | If you already use the [[Email Connector]] or [[Alerts Server]] then you can skip this section as the CommitCRM Server service is already installed and there is nothing more you need to do besides each user selecting to sync directly with Office 365 as described above. | ||
In case the service is not already installed, please review the [[ | In case the service is not already installed, please review the [[Install Server_Service|Service Setup Guide]]. | ||
In order to disable background, server-side sync, run: <server>\CommitCRM\Server\ServerConfig.exe utility and turn it off under the Office 365 Sync tab. | In order to disable background, server-side sync, run: <server>\CommitCRM\Server\ServerConfig.exe utility and turn it off under the Office 365 Sync tab. | ||
Revision as of 13:56, 22 March 2020
Introduction
The Office 365 Calendar Sync for CommitCRM plugin supports two-way calendar synchronization which means that additions and changes performed in one program will transfer over to the other.
The Office 365 Calendar Sync configuration settings are personal per user. This means that when the user modifies their settings, only their personal synchronization settings are affected.
Each user should select the Office 365 calendar folder to sync with. Each Office 365 calendar folder can only be synced with a single CommitCRM employee user calendar.
A user can allow other users to sync their calendar.
To configure Office 365 Calendar Sync settings, in CommitCRM go to the Tools > Options > Outlook | 365 tab > Calendar tab.
IMPORTANT NOTE:
In case you currently sync your CommitCRM calendar with Office 365 Calendar through Outlook, skip the below and review this dedicated section instead.
Syncing with Office 365 for the first time
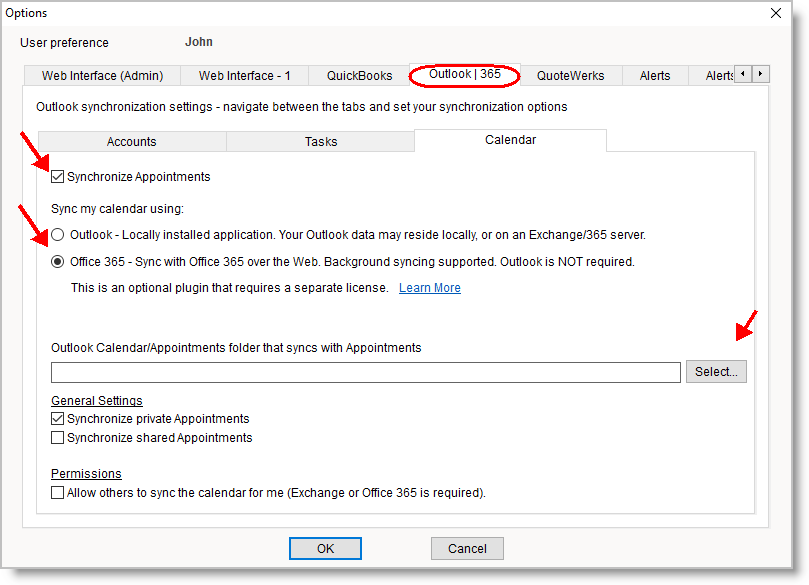
- Open the Tools > Options > Outlook | 365 tab
- Check the Synchronize Appointments check-box in order to activate synchronization between Office 365 and CommitCRM calendars.
- Verify the Office 365 option is selected
- Click ‘Select’ button to connect to Office 365 and select the calendar folder to sync with. The following window opens.
- Click Next to login to your Office 365 account

- Follow the wizard to enter your Office 365 account email/phone and password and click Next:

- Select the calendar folder to sync with:

- Click Finish:

DONE!
Additional settings:
- You can prevent private appointments from being synchronized in both systems.
- You can prevent certain shared appointments in CommitCRM from being transferred to your Office 365 calendar such as appointments that are not useful for you to have in your own 365 calendar.
- You can also allow other users to sync information for you between CommitCRM and Office 365. Enabling this option will allow to sync the calendar on the background (See Background Sync).
Switch from syncing Office 365 calendar with CommitCRM through Outlook, to directly syncing CommitCRM with Office 365
This section explains how to switch your sync from Outlook to directly syncing with Office 365 Calendar.
Note: Outlook installation is required, only ONCE, during this one time transition process. Once the transition is complete, Outlook is no-longer required for syncing.
- In CommitCRM go to the Tools > Options > Outlook | 365 tab > Calendar tab.
- Click ‘Switch to Sync with Office 365 button’:

- Click Next to login to your Office 365 account

- Follow the wizard to enter your Office 365 account email/phone and password and click Next:

- Select the calendar folder to sync with:

- Click Finish:

DONE!
Background and server-side sync
Sync CommitCRM with Office 365 calendars without having to run CommitCRM client for all employees that allow others to sync for them.
Server-side background sync is performed by the 'CommitCRM Server' Windows service.
This Windows service must be installed on your server and must be running at all times in order for this feature to work.
If you already use the Email Connector or Alerts Server then you can skip this section as the CommitCRM Server service is already installed and there is nothing more you need to do besides each user selecting to sync directly with Office 365 as described above.
In case the service is not already installed, please review the Service Setup Guide.
In order to disable background, server-side sync, run: <server>\CommitCRM\Server\ServerConfig.exe utility and turn it off under the Office 365 Sync tab.
RESTART the ‘CommitCRM Server’ service to apply the change.
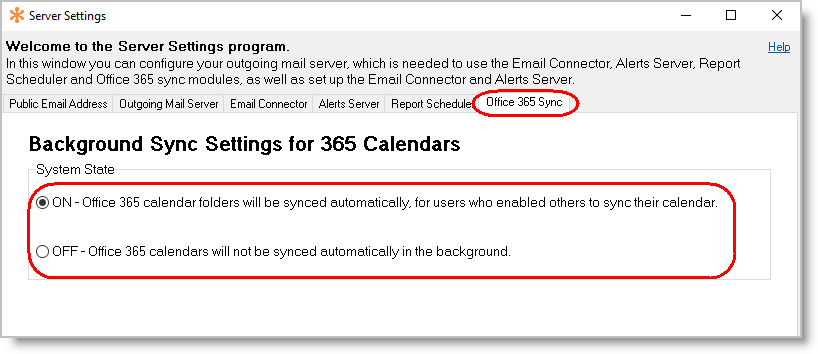
Commonly asked questions
What are the minimum system requirements?
CommitCRM version 23 or above.
A valid and active Office 365 account for each of the users that wish to sync their CommitCRM calendar with their Office 365 calendar.
An Internet connection.
Can some users keep syncing with Outlook while others sync with Office 365?
Yes, while the license for this plugin allows all your CommitCRM employee users to sync directly with Office 365 calendar, it is up to each user to select whether to switch to syncing with 365 or not.
Does the plugin sync in the background?
Yes! You can configure it to sync in the background on the server directly.
This is implemented as part of the CommitCRM Server Windows service that runs on your server.
Can I trigger a sync using CommitCRM client even if I selected to sync in the background?
Yes, simply activate the sync option from the menu.
Do Contacts and Tasks also sync?
Contacts and Tasks do not sync directly with Office 365. The plugin solely handles calendar syncs.
Is Outlook needed to be installed on my PC or Server in order for the sync to work?
No, an Outlook installation is not required. The plugin syncs directly with Office 365 over the Internet.
Troubleshooting
Office 365 Sync Troubleshooting

