QuickBooks Link Account Options: Difference between revisions
No edit summary |
No edit summary |
||
| Line 1: | Line 1: | ||
{{usermanualsquickbookslink}} | {{usermanualsquickbookslink}} | ||
This is the appendix section for the [[QuickBooks Link|RangerMSP-QuickBooks Link]] user manual. | |||
===Changing Path/Company File=== | |||
If you have made changes to your QuickBooks company file and it is set to synchronize with RangerMSP, or if you have modified the path to where your current QuickBooks company file is stored (i.e. by moving the QuickBooks installation from the local drive to the network), you need to change the path/company file in RangerMSP. | |||
Please follow the instruction below to 'Change Path/Company': | |||
<u>Important Note:</u> We strongly recommend you '''backup''' RangerMSP's data prior to changing the company file (note that all users should not be using RangerMSP while you perform the backup).<br>RangerMSP data is stored in <server>\RangerMSP\DB folder. | |||
In RangerMSP, go to Tools > Options > QuickBooks menu, and click on Change Path/Company. | |||
[[File:Options_quickbooks_tab3.png|center]] | |||
The following wizard will open. | |||
[[File:Reselect_quickbooks_company_file.png|center]] | |||
Click on Click to Select New File to select the new QuickBooks company file. The file browser will display. | |||
[[File:Select_qb_company_file2.png|center]] | |||
Select the new QuickBooks company file or the new path for the existing QuickBooks company file, and click Open. | |||
You can now see the path and name of the current QuickBooks company file and the path and name of the newly selected QuickBooks company file. | |||
[[File: | [[File:New_company_file_selected.png|center]] | ||
Click Next. | |||
In the next stage you'll be asked to select whether the file you have selected is: | |||
#'a new path for the SAME company file'<br>or | |||
#'a DIFFERENT QuickBooks company file' | |||
Please see the following sections for a detailed description of each option. | |||
====Option 1. "a new path for the SAME company file"==== | |||
Select this option when: | |||
#You moved your original QuickBooks company file from one location to another, i.e. from your local drive to a shared drive on your server. | |||
#You restored the QuickBooks company file from a backup, and it is almost identical to the original file. | |||
#It is an exact copy of the original QuickBooks company file, and the Customers, Items and invoices are the same or almost the same as the original company file. | |||
<u>Note:</u> if you have imported data from one QuickBooks company file to another QuickBooks company file, RangerMSP sees the second file as a different QuickBooks company file, since the Customers, Items etc receive new record ID numbers in the second file. | |||
After you selected the new company file, the following window will open. Read the instructions carefully. | |||
[[File: | [[File:new_path_for_same_company_file.png|center]] | ||
Select 'a new path for the SAME company file' and click Next. | |||
A window will open warning you that the replacement may take time. Click Yes to confirm that you would like to proceed. | |||
[[File:Replacement_warning.png|center]] | |||
If the new company file is not identical to the original one, you will receive the following message: | |||
[[File:Replacement_warning2.png|center]] | |||
If you are sure that the selected file is the same as the current QuickBooks company file, click Yes.<br>If you've selected a different company file than the current one, click No. | |||
[[File: | [[File:Replacement_of_quickbooks_company_file_finish.png|center]] | ||
Here click Finish. | |||
Done! You have successfully replaced the QuickBooks company file RangerMSP syncs with. RangerMSP now has the new path to the QuickBooks company file. | |||
Once you have completed selecting the new company file, you will be returned to the Options window. Click OK to close it. | |||
[[File:Options_quickbooks_tab4.png|center]] | |||
====Option 2. "a DIFFERENT QuickBooks company file"==== | |||
You should select this option when you no longer want to synchronize with the currently selected QuickBooks company file, and you want to begin synchronizing with a different QuickBooks company file. | |||
<u>Note:</u> this function is irreversible. Once you have selected to sync with another QuickBooks company file, the link between RangerMSP and the old (currently selected) QuickBooks company file is lost forever. If you choose to reselect the currently selected company file for synching with RangerMSP at a future time, all the current sync settings will not be recognized. For example, if you import/sync Customer records from QuickBooks into RangerMSP, duplicate records in RangerMSP will be created. | |||
<u>Important Note:</u> We strongly recommend you backup RangerMSP's data prior to changing the company file (note that all users should not be using RangerMSP while you perform the backup).<br>RangerMSP data is stored in <server>\RangerMSP\DB folder. | |||
After you selected the new company file, the following window will open. Read the instructions carefully. | |||
[[File:Different_quickbooks_company_file.png|center]] | |||
Select 'a DIFFERENT QuickBooks company file' only if you fully understand the meaning of this option, and you want RangerMSP to sync with a different QuickBooks company file. Click Next. | |||
Now you will be asked to open the selected QuickBooks company file as a QuickBooks Administrator and in Single User mode. Follow these instructions carefully. | |||
[[File:quickbooks_wizard_step5.png|center]] | |||
Follow the instructions in the above screenshot to log in to QuickBooks as an Administrator and in Single User mode. Then, click Next. | |||
RangerMSP will now try to access the selected QuickBooks company file. QuickBooks will display a window requesting permission to allow access to the file. Grant RangerMSP all the relevant permissions. | |||
[[File:quickbooks_permissions.gif|center]] | |||
Make sure you select the correct settings as illustrated above: | |||
#Yes, always allow access to RangerMSP even if QuickBooks is not running | |||
#Login as user with Admin privileges. | |||
The | <u>Note:</u> The dialog box you see may slightly differ from the one above depending on your version/edition of QuickBooks. | ||
Click Continue. QuickBooks will then ask you to confirm that you grant the permissions to RangerMSP. Click Yes. | |||
The QuickBooks company file will now be replaced. | |||
A window will open warning you that the replacement may take time. Click Yes to confirm that you would like to proceed. | |||
[[File:Replacement_warning.png|center]] | |||
[[File:backup_warning2.png|center]] | |||
Click 'Yes, only if you have recently backup RangerMSP data.' | |||
[[File: | [[File:Last_replacement_warning.png|center]] | ||
Click 'Yes' to proceed. | |||
Done! | |||
[[File:replacement_of_quickbooks_company_file_finish.png|center]] | |||
Click '''Finish'''. | |||
Done! You have successfully replaced the QuickBooks company file RangerMSP syncs with. RangerMSP now has the new path to the QuickBooks company file. | |||
Once you have completed selecting the new company file, you will be returned to the Options window. Click OK to close it. | |||
[[File: | [[File:options_quickbooks_tab4.png|center]] | ||
===Starting a New Financial Year in QuickBooks=== | |||
Once a year, many businesses start a new financial year for their accounting purposes. This can be done in two ways in QuickBooks: | |||
#Create a new QuickBooks company file for each new financial year ('''Less recommended''' when working with RangerMSP).<br>OR | |||
#Close your books at year-end, but this information stays in the same QuickBooks company file ('''recommended!''') | |||
If you use the RangerMSP-QuickBooks Link, it is preferable to use the '''second option''' (i.e. continue using the same company file) in order to keep the sync settings and avoid repeating the long process of linking all your QuickBooks Customers, Vendors and Items with their corresponding records in RangerMSP (this is required when you start to use a completely new company file as described in option 1 above). | |||
For your convenience, please find below some text copied from the QuickBooks Help file about closing your books at year-end. You should also read the 'QuickBooks Year-End Guide' for more information. | |||
<u>Important Note:</u> When performing any year-end procedures, follow the instructions found in your QuickBooks documentation rather than the instructions below, since they may not suit your version/edition of QuickBooks. | |||
You should also consult with your accountant. | |||
Taken from QuickBooks Help: | |||
'''''About closing your books at year-end'''<br>You can choose whether to close your books at the end of the year or not. QuickBooks doesn't require you to do so.'' | |||
'''''Advantages to closing your books'' (less recommended when working with RangerMSP)''' | |||
*''Restricted access: You can set a password to restrict access to data from the prior accounting period, including the details of every transaction. Transactions can't be changed without your knowledge. To modify or delete a transaction in a closed period, a user must know the closing date password and have the appropriate permissions. | |||
*''Reporting: Any changes made after the closing date to transactions dated on or before the closing date will appear in the 'closing date exception report'.'' | |||
'''''Advantages to NOT closing your books'' (recommended when working with RangerMSP)''' | |||
*''Detail: You always have easy access to last year's data, including the details of every transaction.'' | |||
*''Reporting: You can create comparative reports between this year and last year.'' | |||
'''''Year-end adjustments QuickBooks makes automatically'''<br>QuickBooks performs certain year-end adjustments, based on your fiscal year start month.'' | |||
*''QuickBooks adjusts your income and expense accounts at year-end to zero them out. Therefore, you start your new fiscal year with a zero net income.'' | |||
*''QuickBooks makes an adjusting entry to your net income. For example, if your profit for the year was $12,000, on the last day of your fiscal year the equity section of your Balance Sheet would show a line for net income of $12,000.'' | |||
*''On the first day of the new fiscal year, QuickBooks increases your Retained Earnings equity account by the previous year's net income ($12,000 in this example) and decreases your net income by the same amount. This way, you start each new fiscal year with a net income of zero.'' | |||
===Introduction to RangerMSP Service Tickets=== | |||
As an IT service provider, you provide support to your customers, or Accounts. The services you provide vary and may include installation of new PCs, router setup, anti-virus updates, server administration, printer repair, phone support, fixing network configuration problems, and more. Each incident, problem, or job you handle for a given Account is managed in RangerMSP using a Ticket record. | |||
Use the Tickets window to view and manage all your Tickets. | |||
Each Ticket record is linked to a selected Account, and has a unique Number, Description, Type, Assigned Employee and Status. A Ticket can also be linked to an Account Asset (such as hardware, or software licenses owned by the customer). | |||
The Ticket Status field allows you to check whether a ticket has just been opened, whether it was scheduled with a technician, whether it is awaiting information from a customer, or whether it was resolved and closed. | |||
While viewing Ticket information, you can see all data related to the ticket. This includes scheduled technician visits, open tasks that must be completed in order for the ticket to be closed, special service notes, information regarding the Account's service contract, linked documents, charges for labor, expenses and parts, etc. | |||
The Ticket information is organized on separate tabs, with each tab displaying different information about the Ticket. | |||
The Tickets window is often the window that is most used during day-to-day operations. It helps you keep track of all tasks and issues that need attention. | |||
To each Ticket you can add as many Charge records as you need (for more information, see the chapter about Charges). Charge records help you log all your activity on a single ticket. You can add Labor Charges for work you've performed, Parts Charges to track parts used to solve the problem and Expense Charges to charge for travel time, special deliveries etc. | |||
You can bill you customers for charges collected in RangerMSP by easily generating a QuickBooks invoice from RangerMSP based on all the billable charges. | |||
Here's a screen shot of the Tickets main window: | |||
[[File:Tickets_window_sample.png|center]] | |||
===Introduction to Contracts=== | |||
As a computer services business, you probably use service contracts that describe the service terms you provide to your customers. Use RangerMSP's Contract records to manage your service contracts and track their status. | |||
Note that using the Contracts tool is optional. If you don't have special contract terms with your customers and you bill according to the activity performed (such as labor, expenses, and parts), you can use the default system contract that is automatically created for each Account, and avoid creating and managing contracts yourself. | |||
Each Contract record you open in RangerMSP is linked to a selected Account, and has a unique Code, Start and End Date, Type, and Status. | |||
RangerMSP Contracts are categorized according to type: Standard, Block of Time, Block of Tickets and Block of Money. The contract type is set when you create a new Contract, and the system automatically tracks the status of contracts according to their type. | |||
You can create and manage several contracts for each Account and use them concurrently; for example, one contract can be for phone support, another for a one-time network installation project, and another for managing warranties. | |||
Every Ticket and Charge in RangerMSP is created under one of the Account Contracts. When you create a Ticket under an active Contract, the system will warn you if the contract terms are obsolete – e.g. if the block of time allocated has already been used, if the end date has passed, etc. | |||
You can easily generate QuickBooks invoices from RangerMSP based on Charges logged in RangerMSP. You can generate an invoice at the Contract level where all unbilled billable charges related to that contract will be included in the invoice regardless of the Ticket records they are related to (you can also generate invoices at the Ticket level). | |||
When a contract has terminated, change its status to Completed. You can also use the status to indicate that a contract has been suspended or canceled. | |||
Here's a screen shot of the Contracts main window: | |||
[[File:Contracts_window_sample.png|center]] | |||
===Detailed Installation Instructions for RangerMSP-QuickBooks Link=== | |||
Follow the detailed instructions below to set up RangerMSP-QuickBooks Link. This procedure is only required once. | |||
<u>Note:</u> during installation, you may be asked to download files from the Internet. | |||
[[File:options_menu.png|center]] | |||
From RangerMSP's main menu select Tools > QuickBooks > Sync Options. | |||
[[File:quickbooks_options.png|center]] | |||
Select the country your edition of QuickBooks belongs to, and click ''Connect'. | |||
[[File:quickbooks_wizard_step1.png|center]] | |||
Click Next. | |||
[[File:quickbooks_wizard_step2.png|center]] | |||
Click Next | |||
You may be asked to install QBFC. | |||
To integrate with QuickBooks, RangerMSP uses the latest direct API technologies offered by Intuit/QuickBooks, known as QBFC. QBFC should be installed on every PC on your network which will be using the RangerMSP-QuickBooks Link. | |||
[[File:install_qbfc_question.png|center]] | |||
QBFC must be installed in order to use RangerMSP-QuickBooks Link. Click Yes to install QBFC. | |||
If you do not have the QBFC installation file, you may download it [http://{{SERVERNAME}}/quickbooks_downloads/ here]. Instructions for downloading the file from the RangerMSP site will appear. Follow these instructions, and then continue with the setup process. | |||
The entire synchronization process takes place between RangerMSP and a QuickBooks company file which you select.<br>Continue following the wizard until you are asked to select the QuickBooks company file you wish RangerMSP to sync with. | |||
If a window pops up with a security message about the QBFC7_0Installer.exe file, allow all security warnings, and run the file. | |||
The QBFC installation will begin: | |||
[[File:qbfc_wizard_step1.gif|center]] | |||
[[File:qbfc_wizard_step2.gif|center]] | |||
[[File:qbfc_wizard_finish.gif|center]] | |||
Click Finish. The QBFC installation is complete. | |||
You should now continue with the RangerMSP-QuickBooks Link wizard. | |||
[[File:quickbooks_wizard_step3.png|center]] | |||
Click Next. | |||
[[File:quickbooks_wizard_step4a.png|center]] | |||
Click on Select to select your QuickBooks company file. | |||
[[File:select_qb_company file.png|center]] | |||
Select the company file and click Open. | |||
[[File:quickbooks_wizard_step4_after.png|center]] | |||
Click Next. | |||
In the following screen, you will be asked to run QuickBooks and open the selected QuickBooks company file as a QuickBooks Administrator user and in Single User mode. Follow these instructions carefully to ensure a smooth installation of the RangerMSP-QuickBooks Link. | |||
[[File:quickbooks_wizard_step5.png|center]] | |||
Follow the instructions in the image displayed above.<br>After logging in to QuickBooks as an Administrator and in Single User Mode, click Next. | |||
RangerMSP will now try to access the selected QuickBooks company file. QuickBooks will display a window requesting permission to allow access to the file. Grant RangerMSP all the relevant permissions. | |||
[[File:quickbooks_permissions.gif|center]] | |||
This QuickBooks window may be displayed in order for you to allow RangerMSP to use QuickBooks.<br>Make sure you select the following settings as illustrated above: | |||
#Always allow access even if QuickBooks is not running | |||
#Login as user with Admin privileges. | |||
<u>Note:</u> The dialog box you see may slightly differ from the one above depending on your version/edition of QuickBooks. | |||
The following confirmation dialog box may be displayed. | |||
[[File:quickbooks_confirm_permissions1.gif|center]] | |||
Click Yes to grant access. | |||
Finally, the Access Confirmation window is displayed. | |||
This is the last confirmation needed to allow RangerMSP to access your firm's QuickBooks data file. | |||
[[File:quickbooks_confirm_permissions2.gif|center]] | |||
Click Done. | |||
[[File:quickbooks_wizard_finish.png|center]] | |||
Click Finish. | |||
[[File:Options_quickbooks_tab2.png|center]] | |||
You will return to the Options window. Confirm by clicking OK. | |||
Done! The RangerMSP-QuickBooks Link setup is now complete. | |||
==See Also== | ==See Also== | ||
*[[QuickBooks Link| | *[[QuickBooks Link|RangerMSP-QuickBooks Link]] | ||
[[Category:User Manuals]] | [[Category:User Manuals]] | ||
[[Category:QuickBooks]] | [[Category:QuickBooks]] | ||
Revision as of 13:24, 8 July 2020
This is the appendix section for the RangerMSP-QuickBooks Link user manual.
Changing Path/Company File
If you have made changes to your QuickBooks company file and it is set to synchronize with RangerMSP, or if you have modified the path to where your current QuickBooks company file is stored (i.e. by moving the QuickBooks installation from the local drive to the network), you need to change the path/company file in RangerMSP.
Please follow the instruction below to 'Change Path/Company':
Important Note: We strongly recommend you backup RangerMSP's data prior to changing the company file (note that all users should not be using RangerMSP while you perform the backup).
RangerMSP data is stored in <server>\RangerMSP\DB folder.
In RangerMSP, go to Tools > Options > QuickBooks menu, and click on Change Path/Company.
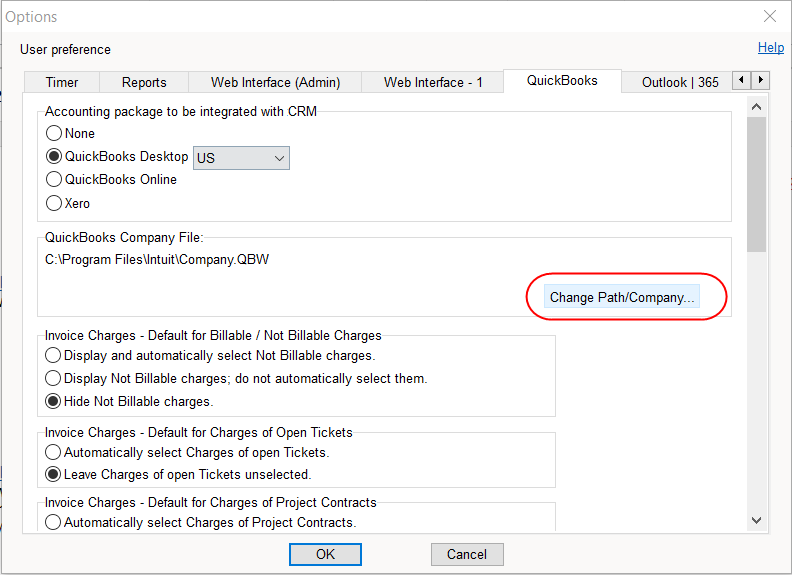
The following wizard will open.
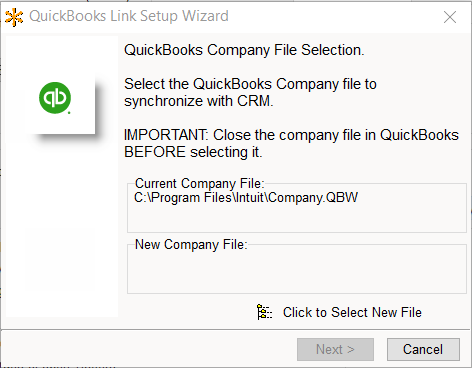
Click on Click to Select New File to select the new QuickBooks company file. The file browser will display.
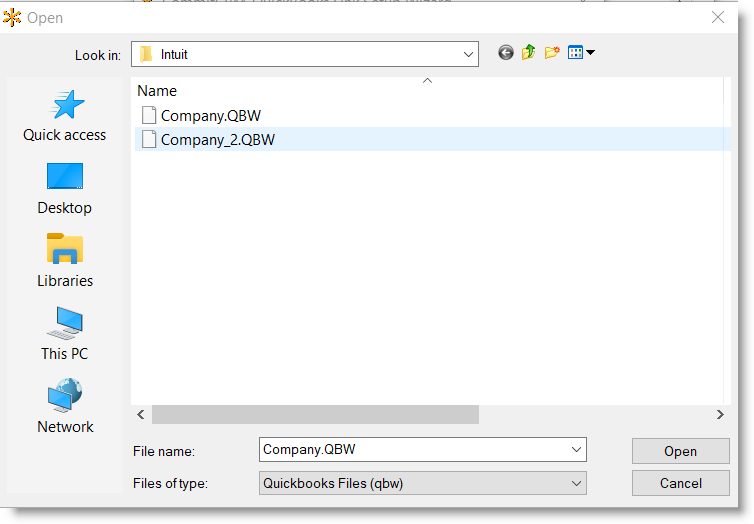
Select the new QuickBooks company file or the new path for the existing QuickBooks company file, and click Open.
You can now see the path and name of the current QuickBooks company file and the path and name of the newly selected QuickBooks company file.
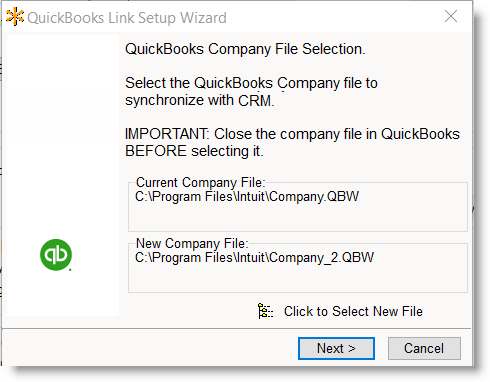
Click Next.
In the next stage you'll be asked to select whether the file you have selected is:
- 'a new path for the SAME company file'
or - 'a DIFFERENT QuickBooks company file'
Please see the following sections for a detailed description of each option.
Option 1. "a new path for the SAME company file"
Select this option when:
- You moved your original QuickBooks company file from one location to another, i.e. from your local drive to a shared drive on your server.
- You restored the QuickBooks company file from a backup, and it is almost identical to the original file.
- It is an exact copy of the original QuickBooks company file, and the Customers, Items and invoices are the same or almost the same as the original company file.
Note: if you have imported data from one QuickBooks company file to another QuickBooks company file, RangerMSP sees the second file as a different QuickBooks company file, since the Customers, Items etc receive new record ID numbers in the second file.
After you selected the new company file, the following window will open. Read the instructions carefully.
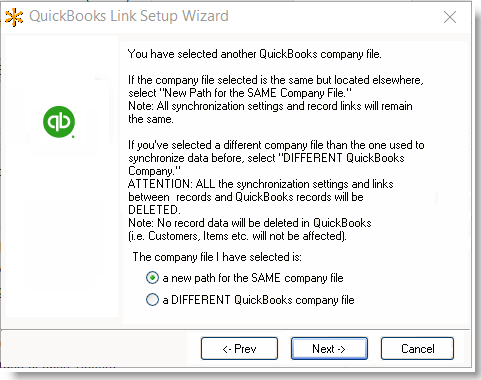
Select 'a new path for the SAME company file' and click Next.
A window will open warning you that the replacement may take time. Click Yes to confirm that you would like to proceed.
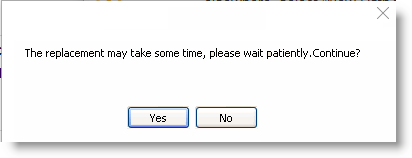
If the new company file is not identical to the original one, you will receive the following message:
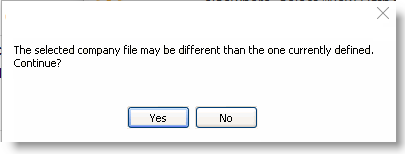
If you are sure that the selected file is the same as the current QuickBooks company file, click Yes.
If you've selected a different company file than the current one, click No.
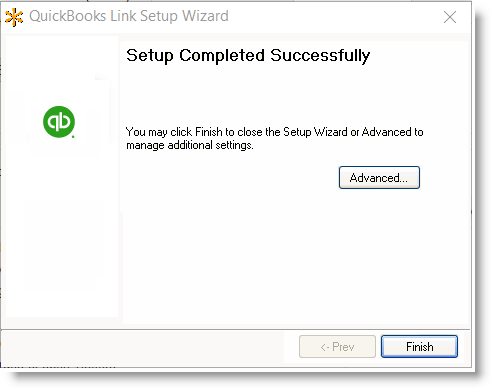
Here click Finish.
Done! You have successfully replaced the QuickBooks company file RangerMSP syncs with. RangerMSP now has the new path to the QuickBooks company file.
Once you have completed selecting the new company file, you will be returned to the Options window. Click OK to close it.
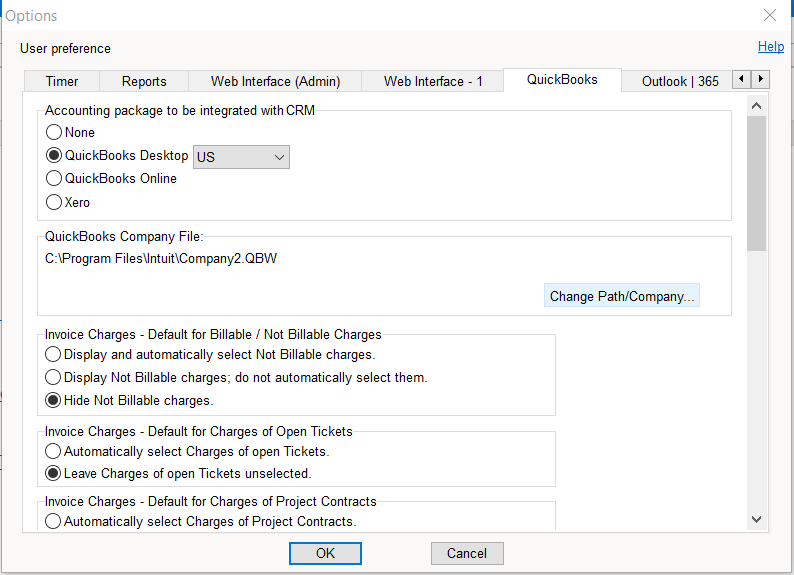
Option 2. "a DIFFERENT QuickBooks company file"
You should select this option when you no longer want to synchronize with the currently selected QuickBooks company file, and you want to begin synchronizing with a different QuickBooks company file.
Note: this function is irreversible. Once you have selected to sync with another QuickBooks company file, the link between RangerMSP and the old (currently selected) QuickBooks company file is lost forever. If you choose to reselect the currently selected company file for synching with RangerMSP at a future time, all the current sync settings will not be recognized. For example, if you import/sync Customer records from QuickBooks into RangerMSP, duplicate records in RangerMSP will be created.
Important Note: We strongly recommend you backup RangerMSP's data prior to changing the company file (note that all users should not be using RangerMSP while you perform the backup).
RangerMSP data is stored in <server>\RangerMSP\DB folder.
After you selected the new company file, the following window will open. Read the instructions carefully.
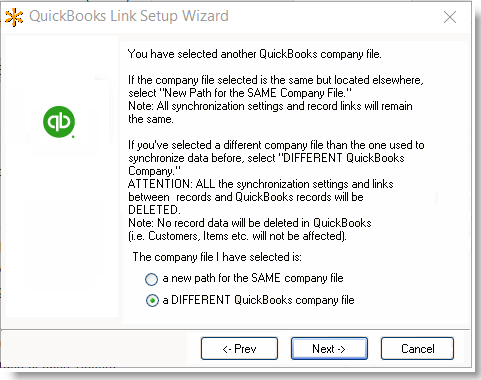
Select 'a DIFFERENT QuickBooks company file' only if you fully understand the meaning of this option, and you want RangerMSP to sync with a different QuickBooks company file. Click Next.
Now you will be asked to open the selected QuickBooks company file as a QuickBooks Administrator and in Single User mode. Follow these instructions carefully.
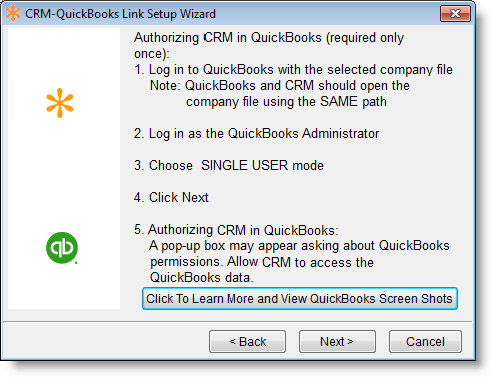
Follow the instructions in the above screenshot to log in to QuickBooks as an Administrator and in Single User mode. Then, click Next.
RangerMSP will now try to access the selected QuickBooks company file. QuickBooks will display a window requesting permission to allow access to the file. Grant RangerMSP all the relevant permissions.

Make sure you select the correct settings as illustrated above:
- Yes, always allow access to RangerMSP even if QuickBooks is not running
- Login as user with Admin privileges.
Note: The dialog box you see may slightly differ from the one above depending on your version/edition of QuickBooks.
Click Continue. QuickBooks will then ask you to confirm that you grant the permissions to RangerMSP. Click Yes.
The QuickBooks company file will now be replaced.
A window will open warning you that the replacement may take time. Click Yes to confirm that you would like to proceed.
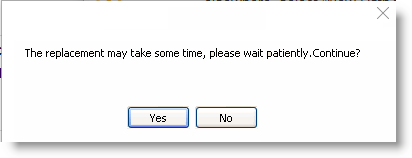
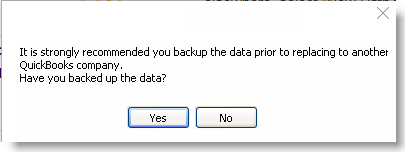
Click 'Yes, only if you have recently backup RangerMSP data.'
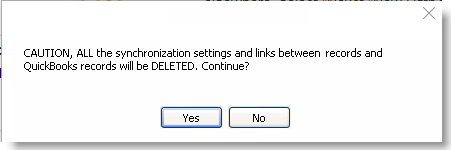
Click 'Yes' to proceed.
Done!
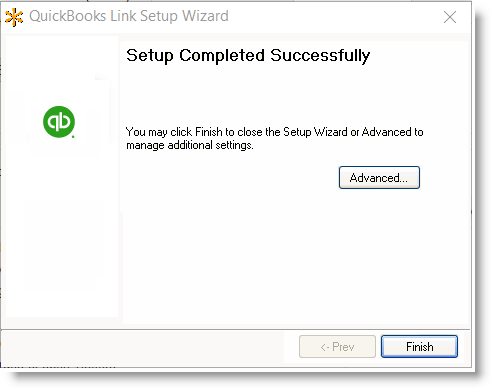
Click Finish.
Done! You have successfully replaced the QuickBooks company file RangerMSP syncs with. RangerMSP now has the new path to the QuickBooks company file.
Once you have completed selecting the new company file, you will be returned to the Options window. Click OK to close it.
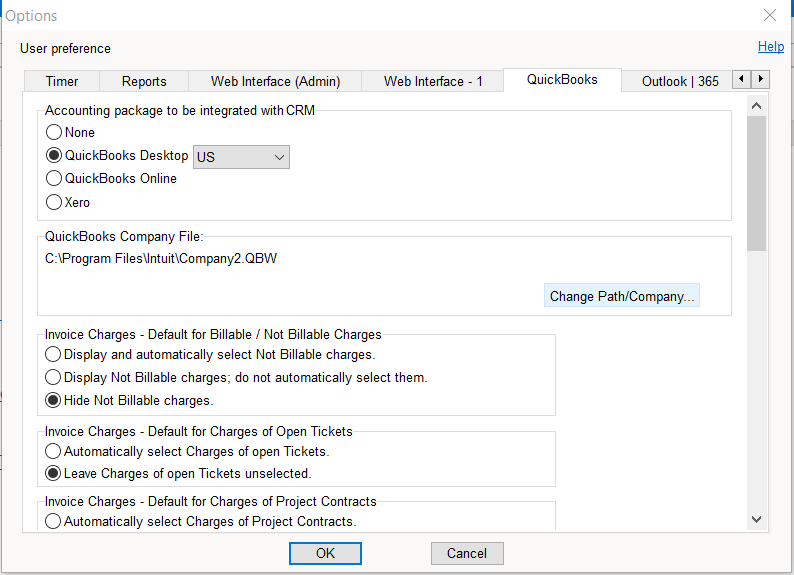
Starting a New Financial Year in QuickBooks
Once a year, many businesses start a new financial year for their accounting purposes. This can be done in two ways in QuickBooks:
- Create a new QuickBooks company file for each new financial year (Less recommended when working with RangerMSP).
OR - Close your books at year-end, but this information stays in the same QuickBooks company file (recommended!)
If you use the RangerMSP-QuickBooks Link, it is preferable to use the second option (i.e. continue using the same company file) in order to keep the sync settings and avoid repeating the long process of linking all your QuickBooks Customers, Vendors and Items with their corresponding records in RangerMSP (this is required when you start to use a completely new company file as described in option 1 above).
For your convenience, please find below some text copied from the QuickBooks Help file about closing your books at year-end. You should also read the 'QuickBooks Year-End Guide' for more information.
Important Note: When performing any year-end procedures, follow the instructions found in your QuickBooks documentation rather than the instructions below, since they may not suit your version/edition of QuickBooks. You should also consult with your accountant.
Taken from QuickBooks Help:
About closing your books at year-end
You can choose whether to close your books at the end of the year or not. QuickBooks doesn't require you to do so.
Advantages to closing your books (less recommended when working with RangerMSP)
- Restricted access: You can set a password to restrict access to data from the prior accounting period, including the details of every transaction. Transactions can't be changed without your knowledge. To modify or delete a transaction in a closed period, a user must know the closing date password and have the appropriate permissions.
- Reporting: Any changes made after the closing date to transactions dated on or before the closing date will appear in the 'closing date exception report'.
Advantages to NOT closing your books (recommended when working with RangerMSP)
- Detail: You always have easy access to last year's data, including the details of every transaction.
- Reporting: You can create comparative reports between this year and last year.
Year-end adjustments QuickBooks makes automatically
QuickBooks performs certain year-end adjustments, based on your fiscal year start month.
- QuickBooks adjusts your income and expense accounts at year-end to zero them out. Therefore, you start your new fiscal year with a zero net income.
- QuickBooks makes an adjusting entry to your net income. For example, if your profit for the year was $12,000, on the last day of your fiscal year the equity section of your Balance Sheet would show a line for net income of $12,000.
- On the first day of the new fiscal year, QuickBooks increases your Retained Earnings equity account by the previous year's net income ($12,000 in this example) and decreases your net income by the same amount. This way, you start each new fiscal year with a net income of zero.
Introduction to RangerMSP Service Tickets
As an IT service provider, you provide support to your customers, or Accounts. The services you provide vary and may include installation of new PCs, router setup, anti-virus updates, server administration, printer repair, phone support, fixing network configuration problems, and more. Each incident, problem, or job you handle for a given Account is managed in RangerMSP using a Ticket record.
Use the Tickets window to view and manage all your Tickets.
Each Ticket record is linked to a selected Account, and has a unique Number, Description, Type, Assigned Employee and Status. A Ticket can also be linked to an Account Asset (such as hardware, or software licenses owned by the customer).
The Ticket Status field allows you to check whether a ticket has just been opened, whether it was scheduled with a technician, whether it is awaiting information from a customer, or whether it was resolved and closed.
While viewing Ticket information, you can see all data related to the ticket. This includes scheduled technician visits, open tasks that must be completed in order for the ticket to be closed, special service notes, information regarding the Account's service contract, linked documents, charges for labor, expenses and parts, etc.
The Ticket information is organized on separate tabs, with each tab displaying different information about the Ticket.
The Tickets window is often the window that is most used during day-to-day operations. It helps you keep track of all tasks and issues that need attention.
To each Ticket you can add as many Charge records as you need (for more information, see the chapter about Charges). Charge records help you log all your activity on a single ticket. You can add Labor Charges for work you've performed, Parts Charges to track parts used to solve the problem and Expense Charges to charge for travel time, special deliveries etc. You can bill you customers for charges collected in RangerMSP by easily generating a QuickBooks invoice from RangerMSP based on all the billable charges.
Here's a screen shot of the Tickets main window:
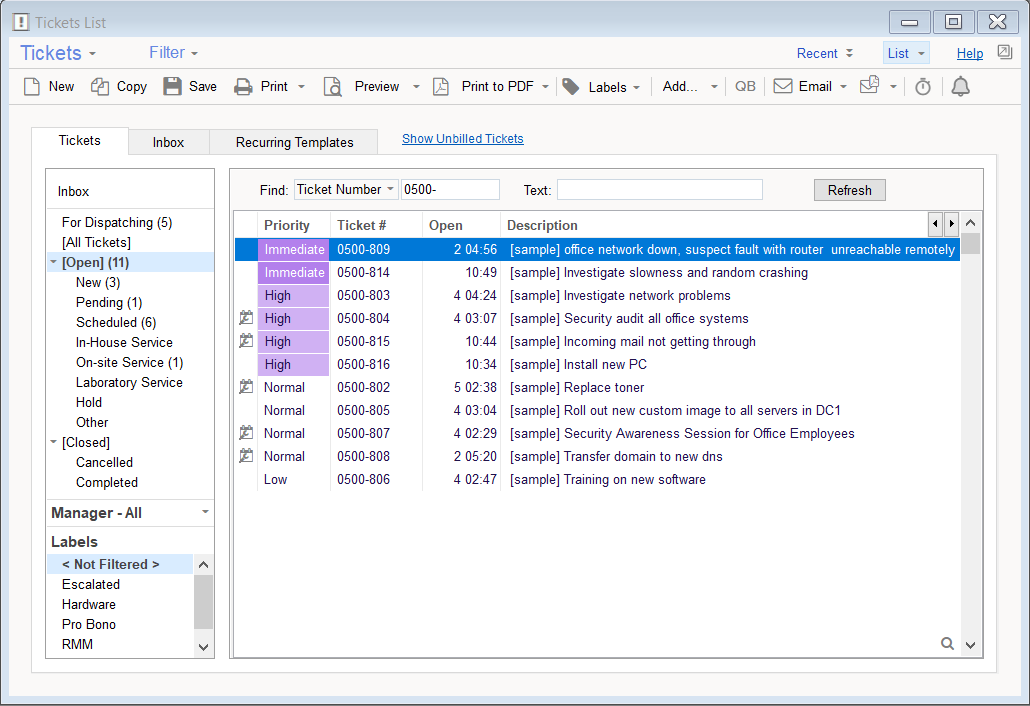
Introduction to Contracts
As a computer services business, you probably use service contracts that describe the service terms you provide to your customers. Use RangerMSP's Contract records to manage your service contracts and track their status.
Note that using the Contracts tool is optional. If you don't have special contract terms with your customers and you bill according to the activity performed (such as labor, expenses, and parts), you can use the default system contract that is automatically created for each Account, and avoid creating and managing contracts yourself.
Each Contract record you open in RangerMSP is linked to a selected Account, and has a unique Code, Start and End Date, Type, and Status.
RangerMSP Contracts are categorized according to type: Standard, Block of Time, Block of Tickets and Block of Money. The contract type is set when you create a new Contract, and the system automatically tracks the status of contracts according to their type.
You can create and manage several contracts for each Account and use them concurrently; for example, one contract can be for phone support, another for a one-time network installation project, and another for managing warranties.
Every Ticket and Charge in RangerMSP is created under one of the Account Contracts. When you create a Ticket under an active Contract, the system will warn you if the contract terms are obsolete – e.g. if the block of time allocated has already been used, if the end date has passed, etc.
You can easily generate QuickBooks invoices from RangerMSP based on Charges logged in RangerMSP. You can generate an invoice at the Contract level where all unbilled billable charges related to that contract will be included in the invoice regardless of the Ticket records they are related to (you can also generate invoices at the Ticket level).
When a contract has terminated, change its status to Completed. You can also use the status to indicate that a contract has been suspended or canceled.
Here's a screen shot of the Contracts main window:
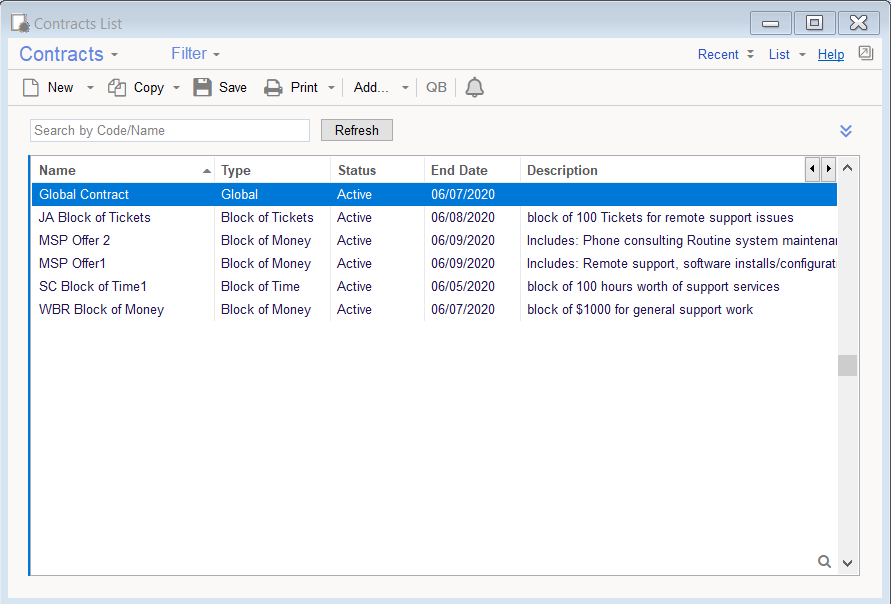
Detailed Installation Instructions for RangerMSP-QuickBooks Link
Follow the detailed instructions below to set up RangerMSP-QuickBooks Link. This procedure is only required once.
Note: during installation, you may be asked to download files from the Internet.
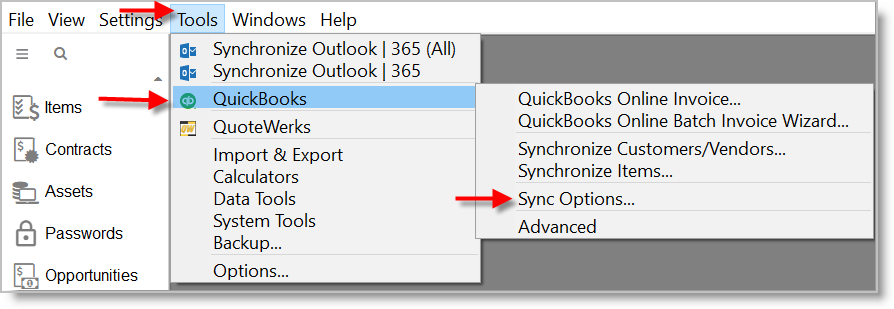
From RangerMSP's main menu select Tools > QuickBooks > Sync Options.
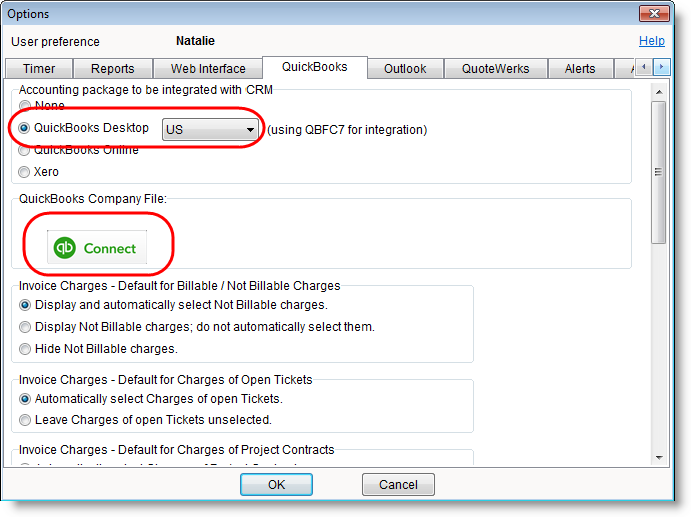
Select the country your edition of QuickBooks belongs to, and click Connect'.
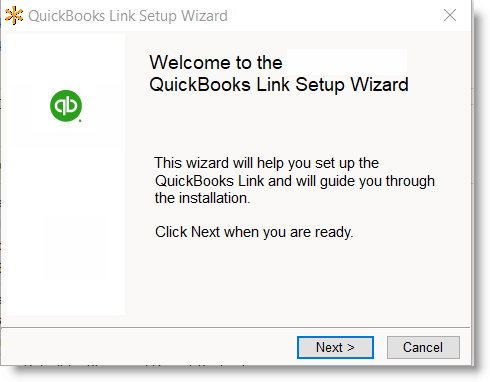
Click Next.
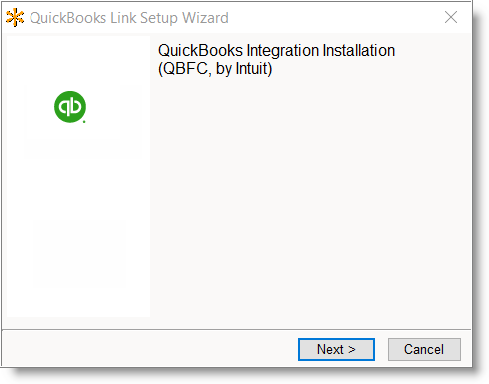
Click Next
You may be asked to install QBFC.
To integrate with QuickBooks, RangerMSP uses the latest direct API technologies offered by Intuit/QuickBooks, known as QBFC. QBFC should be installed on every PC on your network which will be using the RangerMSP-QuickBooks Link.

QBFC must be installed in order to use RangerMSP-QuickBooks Link. Click Yes to install QBFC.
If you do not have the QBFC installation file, you may download it here. Instructions for downloading the file from the RangerMSP site will appear. Follow these instructions, and then continue with the setup process.
The entire synchronization process takes place between RangerMSP and a QuickBooks company file which you select.
Continue following the wizard until you are asked to select the QuickBooks company file you wish RangerMSP to sync with.
If a window pops up with a security message about the QBFC7_0Installer.exe file, allow all security warnings, and run the file.
The QBFC installation will begin:
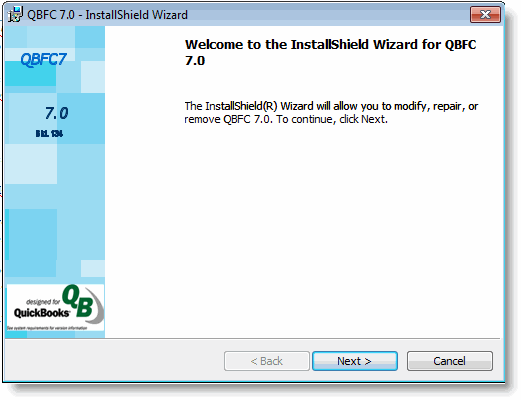
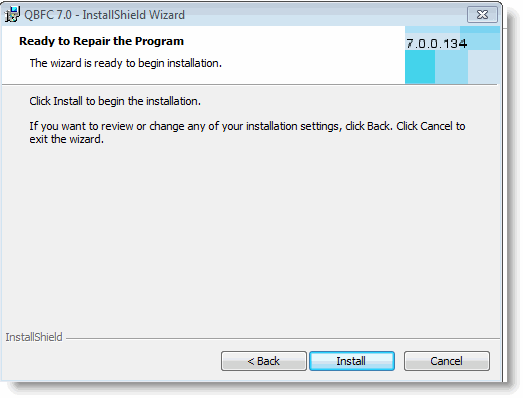
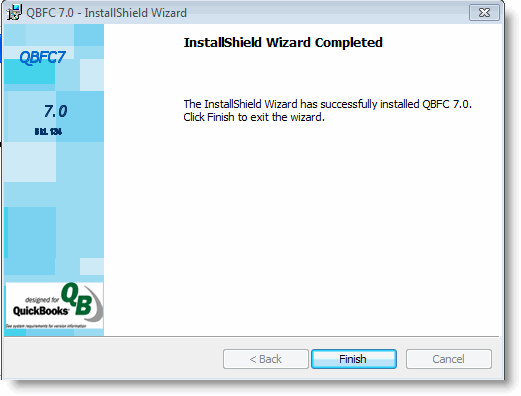
Click Finish. The QBFC installation is complete.
You should now continue with the RangerMSP-QuickBooks Link wizard.
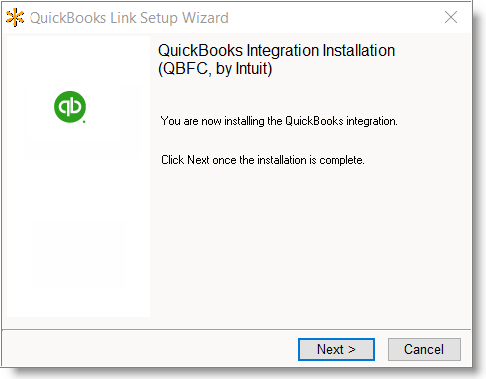
Click Next.
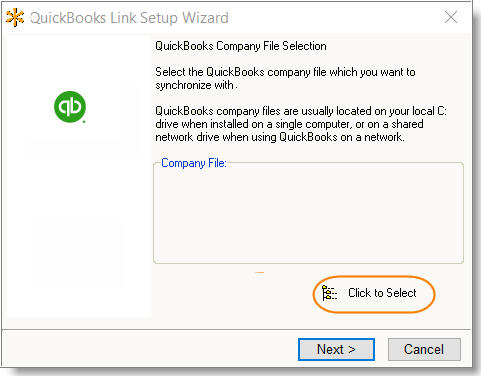
Click on Select to select your QuickBooks company file.
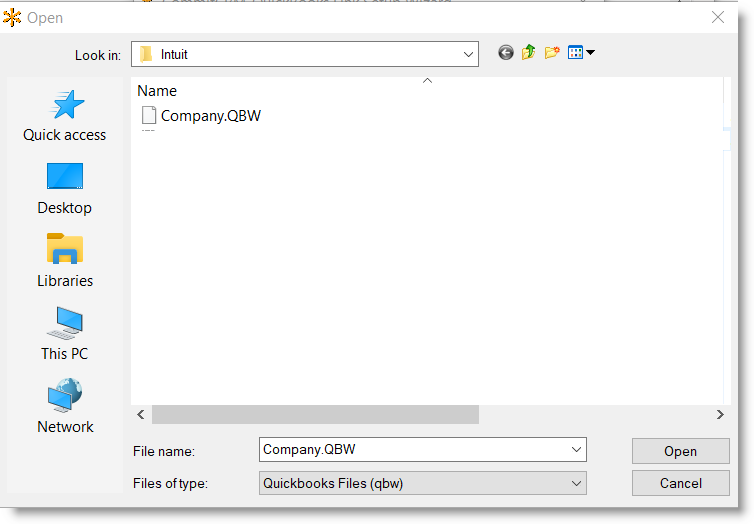
Select the company file and click Open.
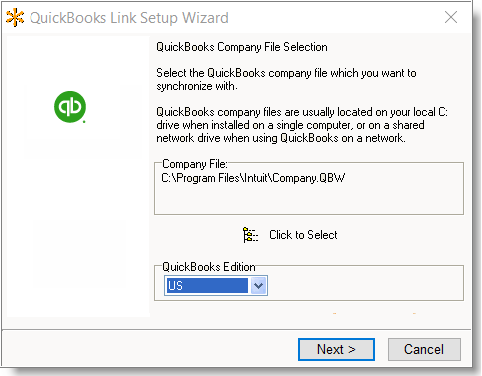
Click Next.
In the following screen, you will be asked to run QuickBooks and open the selected QuickBooks company file as a QuickBooks Administrator user and in Single User mode. Follow these instructions carefully to ensure a smooth installation of the RangerMSP-QuickBooks Link.
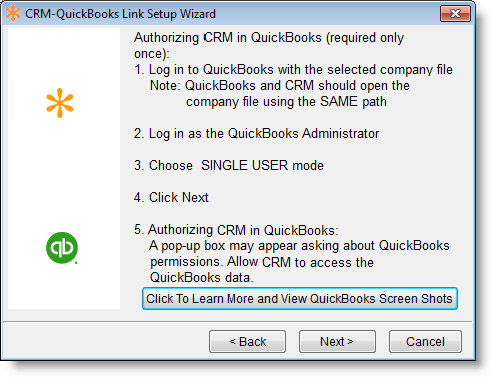
Follow the instructions in the image displayed above.
After logging in to QuickBooks as an Administrator and in Single User Mode, click Next.
RangerMSP will now try to access the selected QuickBooks company file. QuickBooks will display a window requesting permission to allow access to the file. Grant RangerMSP all the relevant permissions.

This QuickBooks window may be displayed in order for you to allow RangerMSP to use QuickBooks.
Make sure you select the following settings as illustrated above:
- Always allow access even if QuickBooks is not running
- Login as user with Admin privileges.
Note: The dialog box you see may slightly differ from the one above depending on your version/edition of QuickBooks.
The following confirmation dialog box may be displayed.
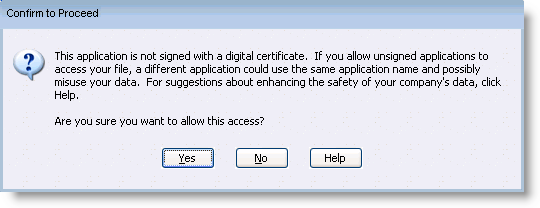
Click Yes to grant access.
Finally, the Access Confirmation window is displayed.
This is the last confirmation needed to allow RangerMSP to access your firm's QuickBooks data file.
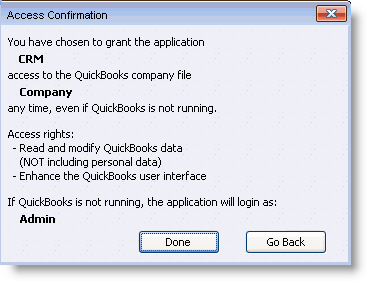
Click Done.
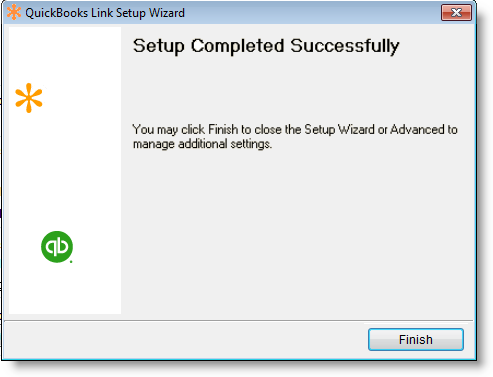
Click Finish.
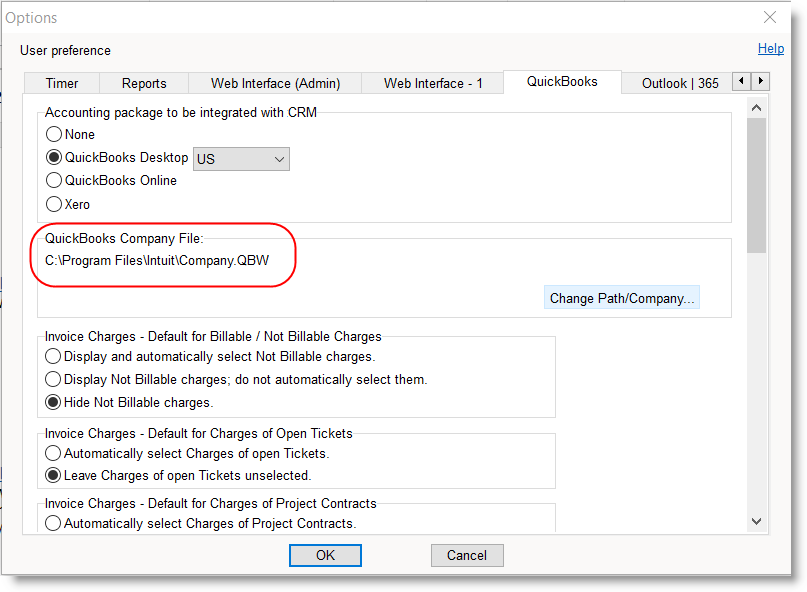
You will return to the Options window. Confirm by clicking OK.
Done! The RangerMSP-QuickBooks Link setup is now complete.