Labels
New in version 7 is the powerful Labels system which allows you to add color coded labels to Tickets from various places within CommitCRM, including the Web Interface, and to perform a range of actions based on those Labels.
Creating and Managing Labels
Before you can label a Ticket you must create at least one Label to use unless you want to use those which are included by default. To create a Label go to the Tickets window and click Labels in the menu bar and then select Create New. In the Label Properties popup you must enter a Name and choose a color. Click OK and now your new Label will appear in the Labels drop-down when you click Labels in the menu bar. It will also appear in the Labels section in the left column of the Tickets widow.
To manage existing Labels, click the Labels button in the menu bar and select Manage Labels which will open the Manage Labels popup where you can select Labels to Edit or Delete and also you can create New labels here.
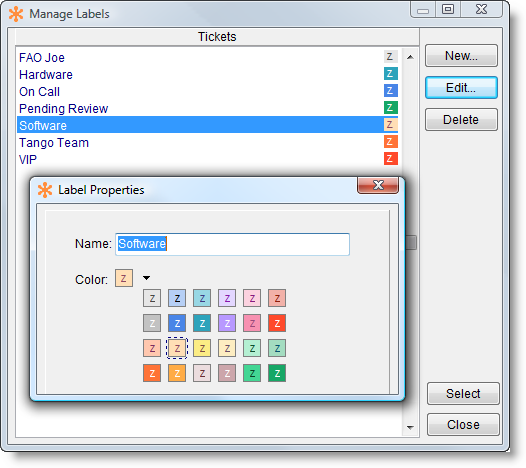
Adding Labels to Tickets
After creating Labels they can now be added to Tickets in a number of ways. The simplest way is to just drag a Ticket from the list and drop it on to a Label in the left column of the Tickets window.
Alternatively you can select a Ticket from the list and then click the Labels button on the menu and then select the Label to add.
Once Labels have been added to a Ticket you will see them at the top of the Ticket Preview tab. You will also see them in front of the Description section in the Tickets list.
Note that you can add multiple Labels to a single Ticket.
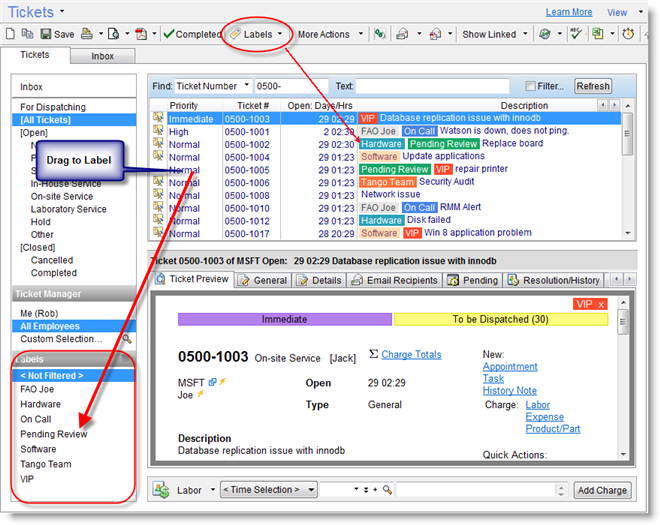
Removing Labels from Tickets
On the Tickets Preview tab you will see the Labels for a Ticket at the top and there is an X on the right side of each Label - simply click the X to remove that Label from the Ticket. Deleting a Label itself (through Manage Labels) will also cause it to be removed from all Tickets it had been added to.
Default Labels
Default Labels in Accounts, Contracts and Assets
Labels can be automatically added for all Tickets from specified Accounts, Contracts and Assets, like so:
Accounts
In the Accounts window, select an Account and go to the Service tab where you will see a box for Default Labels for Tickets - click the magnifying glass and select one or more Labels to use for this Account.
Contracts
In the Contracts window, select a Contract and go to the Details tab where you will see a box for Default Labels for Tickets - click the magnifying glass and select one or more Labels to use for this Contract.
Assets
In the Assets window, select an Asset and go to the Details tab where you will see a box for Default Labels for Tickets at the bottom of the tab - click the magnifying glass and select one or more Labels to use for this Asset.
Default Labels for RMM Integration
You can automatically label Tickets created via integrated RMM systems such as GFIMax and Continuum. To do so just go to Settings > RMM Integration > New Tickets - Label Settings click the magnifying glass and select one or more Labels to use for RMM generated Tickets.
Default Labels for Email Connector
You can automatically label Tickets created via the Email Connector - for Email to Tickets and for Automated Emails. To do so just go to Settings > CommitCRM Email Connector > New Tickets - Label Settings and then you can click the magnifying glass on either or both of the boxes to select Labels and select one or more Labels to use for generated Tickets.
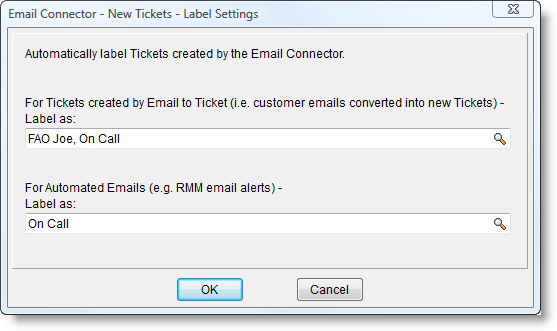
Filtering on Labels
Filtering the Tickets list based on Label is very quick and easy to do - just click the Label in the left column of the Tickets window and it is done.
Reports on Labels
Generating Reports on Tickets has also been enhanced with the ability to filter your Reports based on Labels. When you click the Generate button you will see an option for Labels where you can select one or more Labels to include in your Report filter.