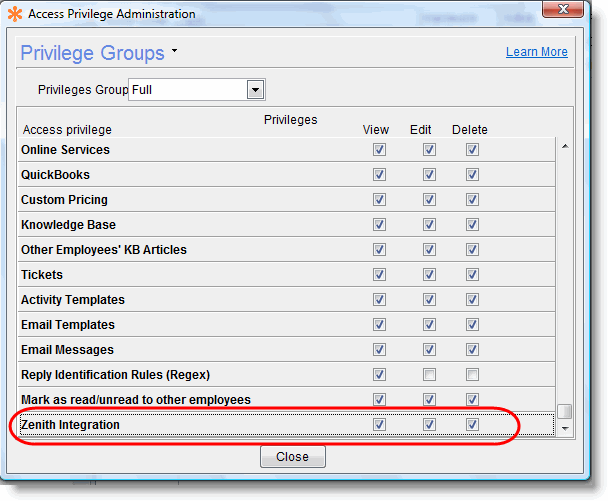Zenith Link
Introduction
The CommitCRM-Zenith Integration automatically creates tickets in CommitCRM from alerts and service tickets generated by Zenith Infotech system, or from tickets created manually by the Zenith NOC. Users can then close the Ticket in CommitCRM, and it will be closed in Zenith.
The CommitCRM integration with Zenith includes:
- Two-ways Ticket Integration.
- The ability to link Account to Site in Zenith or create Account from Site.
- The ability to link Asset to Device in Zenith or create Asset from Device.
Once the CommitCRM-Zenith Integration has been configured Zenith Ticketing System is disabled and Ticket management is performed solely in CommitCRM.
Ticket can still be viewed in Zenith (read-only); however, the master Ticket is managed in CommitCRM. When closing a Ticket in CommitCRM it is closed in Zenith. When closing a Ticket in Zenith it adds a History Note to the Ticket in CommitCRM, however, the Ticket stays open.
Technical Note
The integration is based on a new Service running on your CommitCRM server (called CommitRMMServer Service), which accepts all alerts and Tickets from Zenith and creates the Ticket in CommitCRM.
Zenith Settings
To allow CommitRMM service to connect with Zenith and sync with it, a Zenith Partner Security code (also known as PSG) is required.
To setup Zenith PSG:
- Login to the Zenith Portal with Admin account and go to Configuration > Edit Member Details.
- The Account Details window is displayed. Under PSA Details, click PSA Settings.
File:Zenith link psa settings.gif - Click the link “CommitCRM” option.
File:Zenith link generate psg.gif - Copy the PSG on the screen and click Enable. This will lock the PSG to your account.
- Go back to the “PSA Settings” page and click Activate against CommitCRM (2 Way Integration). You will receive message “CommitCRM (2 Way Integration) is Activated Successfully”.
File:Zenith link activate.jpg
Use this PSG to complete the configuration in CommitCRM. See CommitCRM Setup.
CommitCRM Setup
Please make sure to enable the integration with CommitCRM on the Zenith side (see Zenith Settings) before you proceed with the CommitCRM side setup below.
To set up CommitCRM to work with Zenith, the following steps are required:
- Initialize Zenith PSG.
- Install CommitRMMServer.
- Validate CommitRMMServer downloads Zenith Sites and Devices to the CommitCRM server.
- Link Accounts and Assets in CommitCRM(*) to Sites in and Devices Zenith.
- Enable Zenith Integration.
* Note:
The full integration with Zenith on the CommitCRM side will be disabled by default until you activate it explicitly, and Tickets will not be transferred to CommitCRM until then. This is to make sure users first link Zenith Sites to CommitCRM Accounts to avoid many duplicate Accounts which may be created if Tickets arrive before the links take place. Once all Accounts are linked, users should enable the integration, see Enabling Zenith Integration .
Initialize Zenith PSG
After you finish setting up the PSG at Zenith Portal (see Zenith Settings), you can move on to the next step and enter the PSG into CommitCRM settings.
- Open <Installation_DIR>\RMM\CMTZenithLink.ini
- Copy the Security Code value from Zenith PSA Settings window as described above in Zenith Settings, and paste your Zenith Partner Security code as the value for token PSG:
PSG=<Your-Zenith-Security-Code>
- Save your changes.
Install CommitRMMServer Service
After you finish setting up all of the required settings (see Initialize Zenith PSG), you can move on to the next step and install the CommitRMMServer service.
The CommitRMMServer runs as a Windows Service on your server.
Before you install the CommitRMMServer
- Make sure to complete the Setup steps prior to installing the Windows Service.
- Make sure to allow the CommitRMMServer Service in your DEP settings.
This part of the installation should be performed on the server itself. When logged in to the server with a Window's Administrator account, open a command prompt window and enter the following command:
<Installation_DIR>\RMM\CommitRMMServer.exe -install
Note: The <Insallation_Dir> must refer to a LOCAL server path (e.g. c:\ or D:\Software, etc.) and NOT to a shared network name/path.
A Window's service called CommitRMMServer is now displayed in the system services management window (Control Panel > Administration Tools > Services). If the service is not displayed, make sure you are running the command prompt "As Administrator".
Start Service:
Using the Window's Services Management window start the service (right-click > Start). Make sure that it is set to start automatically (Startup type > Automatic) each time the server is restarted.
Download Sites and Devices Files
In order for the Tickets arriving from Zenith to be created for the correct Account and Asset, all Zenith Sites should first be linked to the parallel CommitCRM Accounts, and Devices must be linked to Assets.
Managing the links requires downloading the list of Sites and Devices from Zenith. This is done automatically by CommitRMMServer once it is activated. Note that the Zenith Integration must NOT be enabled yet at this point; only the server should be activated in order for it to download the Sites and Devices details.
Once the CommitRMMServer is activated, it immediately connects to Zenith and downloads the following files:
- <server>\Commit\Dbsys\ZenithSites_RMAZENITHINFOTECHID1.cmt
- <server>\Commit\Dbsys\ZenithDevices_RMAZENITHINFOTECHID1.cmt
Both files are used by the Zenith Links manager in CommitCRM client to link Zenith Sites and Devices to equivalent CommitCRM Accounts and Assets.
Make sure both files exist before moving on to the next step which is Linking Accounts and Assets.
Handling Errors
In case CommitRMMServer fails to download Sites and Devices details, the system will alert the user with a message when attempting to use the Zenith Links Manager (e.g. from Accounts > Tools > Open Zenith Links Manager). In such case, refer to the Troubleshooting section.
Link Accounts and Assets
When a Ticket arrives from Zenith it is created in CommitCRM and automatically linked to the Account which is associated with the Site specified for the Ticket. In case the Site is not associated to any CommitCRM Account, a temporary Account is created and the Ticket is linked to it.
To avoid redundant temporary Accounts from being created, all Zenith Sites should first be linked to the equivalent CommitCRM Accounts. Only when all Accounts are associated to Sites, a System Administrator should enable the integration. See Enable Zenith Integration.
Link Accounts to Sites
Before starting to work with the Zenith Integration, an Administrator must first link all Accounts to the equivalent Sites in Zenith. This step is required in order for Tickets arriving from Zenith to be opened under the correct Account.
To Link Accounts to Sites in Zenith see Link Account to Site.
Link Assets to Devices
Before starting to work with the Zenith Integration, an Administrator must first link all and Assets to the equivalent Devices in Zenith. This step is required in order for Tickets arriving from Zenith to be opened under the correct Asset.
To Link Assets to Devices in Zenith see Link Asset to Device.
Enable Zenith Integration
Enabling Zenith Integration on the CommitCRM server (assuming the Zenith setup was already performed) will immediately start importing Tickets from Zenith into CommitCRM. Make sure to link your Zenith Sites with CommitCRM Accounts prior to enabling the integration on CommitCRM's side, to avoid duplicate Account creation. See more details in Link Accounts and Assets.
To enable Zenith Integration on CommitCRM's side and start Tickets transfer from Zenith:
- Open <Installation_DIR>\RMM\ CMTZenithLink.ini
- Change the value for ProcessZenithUpdatesQueue to Y (by default it's set to N in order to allow user first to perform links between Zenith sites/devices to CommitCRM).
- Restart CommitRMMServer Service.
Two-Ways Ticket Integration
Only after installing the CommitRMMServer, linking between Accounts and Sites and enabling the Integration, will the Ticket integration come into action.
Once enabled, Tickets arriving from Zenith automatically create a Ticket in CommitCRM.
A standard(*) automatic Ticket creation process includes:
- Ticket arrives at the Commit RMM Server.
- Ticket is created in CommitCRM.
- Ticket is linked to Asset.
- Ticket appears in CommitCRM Tickets Inbox.
(*) See how the system handles non-standard scenarios in Ticket Creation Special Cases.
Once the Ticket is created in CommitCRM it should be managed only in CommitCRM:
- Any updates to the Ticket details will not update the Ticket in Zenith.
- Closing a Ticket in CommitCRM will close the Ticket in Zenith.
- Closing a Ticket in Zenith will not change the Status in CommitCRM.
See more details on Ticket updates in the sections below.
New Ticket
New Tickets are automatically created by Commit RMM server from Tickets arriving from Zenith.
When a new Ticket is created in Zenith (by a user or from an Alerts), CommitRMMServer pulls the new ticket details and creates the Ticket in CommitCRM.
The new Ticket in CommitCRM includes:
- Ticket description taken from the Zenith Ticket description.
- Ticket is assigned to the Account manager for this Account (if defined). Otherwise the Ticket Manager is taken from Default Ticket Manager defined in Tools > Options > Tickets (Admin) > Default Manager.
- History Note is automatically added to the Ticket with the creation date and time from Zenith.
- Ticket is linked to the relevant Asset. If the system cannot determine the Asset, the Zenith Device details are added as a note to the Ticket. See more details in Device Not Linked to Asset.
After the Ticket is created it is automatically added to the Tickets Inbox.
Ticket Updates
When working with the Commit-Zenith Link, Tickets are managed only in CommitCRM. Whenever a Ticket is Completed in CommitCRM it is also being automatically closed in Zenith.
While Tickets can be closed in Zenith, such an event does not affect the Ticket Status in CommitCRM.
Closing Tickets
In CommitCRM
Closing or canceling a ticket in CommitCRM will close the Ticket in Zenith.
In Zenith
Closing a Ticket in Zenith does not close the Ticket in CommitCRM.
Managing Zenith Links
In order for Tickets arriving from Zenith to be opened under the correct Account and Asset, you must create an association between Sites and Devices in Zenith to Accounts and Assets in CommitCRM.
Creating the links is done using the Zenith Links Manager Window via CommitCRM.
Note: CommitRMMServer service must first be installed in order for the Zenith Sites and Devices to be downloaded to the CommitCRM server. See more details in Download Sites and Devices Files.
Link Account to Site
In order for Tickets arriving from Zenith to be opened under the correct Account, you must create an association between sites in Zenith to Accounts in CommitCRM, or create an Account in CommitCRM for this Site.
Note that multiple Sites in Zenith can be linked to the same Account in CommitCRM, since the Sites may represent several physical sites for the same client, thus represented in the same CommitCRM Account.
Use the Zenith Links Manager Window to create the association:
- In the Accounts Window, go to Accounts > Tools > Zenith Links Manager.
- In the Wizard which opens you can find a list of available un-linked sites from Zenith. This list gets updated every hour. In case you receive a message about a missing file, this means the initial setup hasn't been completed yet. For more details refer to Download Sites and Devices Files.
- Select the Site you want to link, and click Next. The following screen appears:
File:Zenith link account wizard step 2.png - In above screen you should choose the CommitCRM Account to be linked to the external record:
- Find the parallel Account(**) using the search options:
- Search for Account by keyword/s.
- See Account list recommended by the system based on the Site name.
- Once you have chosen the Account, click Link to Account.
- OR create a new Account based on the selected Site details(*).
(*) Note: When creating a new Account in CommitCRM based on the Site from Zenith, only the Site name is copied to CommitCRM. No other details are transferred.
(**) Note: that multiple Sites in Zenith can be linked to the same Account in CommitCRM, since the Sites may represent several physical sites for the same client, thus represented in the same CommitCRM Account.
- Find the parallel Account(**) using the search options:
At this point the Account and Site are linked.
To cancel this link between the Account and Site, hit the Linked Accounts tab to find the Account and remove the link. See Unlink Account From Site.
Unlink Account From Site
Accounts in CommitCRM must be linked to Sites in Zenith in order for Tickets to be created under the correct Account. If you want to cancel a link between an Account and a Site, you can use two methods:
Use the Zenith Account Link Manager (recommended, this way you can see the linked Site details before removing the link):
- In the Accounts Window, go to Accounts > Tools > Zenith Links Manager.
- In the Window which opens hit the Linked Records tab to find Accounts which are already linked.
- This tab displays a list of Accounts linked to Sited and displays the linked Site details in the bottom pane (if the details are available). This list gets updated every hour.
- Select the Account you want to unlink, and click Remove Link.
- Note: Some Accounts may be listed more than once in the Linked Accounts tab, if they are linked to multiple Zenith sites. Each link can be removed separately.
OR use the quick option:
- In the Accounts window, find the Account you want to unlink.
- Go to Accounts > Tools > Remove Link between CommitCRM Record and Zenith.
- If the Account is linked to more than one site, ALL links will be removed.
Note: Removing the link between the Account and the Site in Zenith will also result in removing the links between the Account's tickets and assets to the ones in Zenith.
Link Asset to Device
In order for Tickets arriving from Zenith to be linked to the correct Asset, you must create an association between Devices in Zenith to Assets in CommitCRM, or create an Asset in CommitCRM for this Device.
Use the Zenith Links Manager Window to create the association:
- In the Assets Window, go to Assets > Tools > Zenith Links Manager.
- In the Wizard which opens you can find a list of available un-linked Devices from Zenith. This list gets updated every hour.
- Select the Device you want to link, and click Next. The following screen appears:
File:Zenith link asset wizard step 2.gif - Find Asset:
- Find the equivalent Asset using the search options:
- Search by name.
- See Assets recommended by the system based on the Device name.
- Once you have chosen the Asset, click Link to Asset.
- OR create a new Asset based on the Device details(*).
- Find the equivalent Asset using the search options:
(*) Note: When creating a new Asset in CommitCRM based on the Device from Zenith, the following fields are copied: Device Name, Serial Number and Manufacturer. Other technical device details are copied to the Asset Note field.
At this point the Asset and Device are linked.
To cancel the link between the Asset and Device, hit the Linked External Records tab to find the Asset and remove the link. See Unlink Asset From Device.
Unlink Asset From Device
Assets in CommitCRM must be linked to Sites in Zenith in order for Tickets to be linked to the correct Asset. If you want to cancel a link between an Asset and a Device, you can use two methods:
Use the Zenith Links Manager (recommended! this way you can see the linked Site details before removing the link):
- In the Asset Window, go to Assets > Tools > Zenith Links Manager.
- In the Window which opens hit the Linked External Records tab to find Assets which are already linked.
- This tab displays a list of linked Assets in CommitCRM and displays the linked Device details in the bottom pane. This list gets updated every hour.
- Select the Asset you want to unlink, and click Remove Link.
OR use the quick option:
- In the Assets window, find the Asset you want to unlink.
- Go to Assets > Tools > Remove Link between CommitCRM record and Zenith.
Ticket Creation – Special Cases
In case the Site or Device is not linked to the equivalent Account and Asset in CommitCRM, the Ticket will still be created, and the missing entity will be handled by the system in the following manner:

Ticket from Unknown Site
In case a Ticket arrives from Zenith for an anonymous Site which is not linked to any Account in CommitCRM, a new Account is automatically created with the name:
[ZENITH AUTO CREATED] + Site name in Zenith.
For example, a Ticket which is created in Zenith for a site called "ACME company", the Account which is automatically created for this site will be called:
[ZENITH AUTO CREATED] + ACME company
If such an Account already exists in CommitCRM (from previous tickets), the new Account will still be created, so multiple Accounts with the same name may exist in the system.
The Ticket is then created and linked to this automatically created Account. New Zenith Tickets will also be linked to this Account as long as a permanent Account is not created for this Site.
When technicians find this Ticket, they should:
- If a "real" Account already exists for this site, merge both Accounts to the master CommitCRM account for this site.
- If this site is new and does not exist in CommitCRM, make this the master Account for this site, and rename it to its real name.
- After the merge, all links to Zenith Sites will be merged into the Master Account so there is no need to re-link the Account to the Site.
Device Not Linked to Asset
In case a Ticket arrives from Zenith and is linked to a Device which is not linked to any Asset in CommitCRM:
- The Ticket is created and linked to Account.
- Device details are filled in the Ticket Description.
Tickets without a Site
In Zenith, manual Tickets can be unrelated to any specific customer site (e.g. a support Ticket against Zenith NOC Support). In this case, the Ticket which arrives at CommitCRM is not linked to a Site.
In case the Ticket is not linked to a Site, the Ticket is created and linked to the your own business’ Account, i.e. the first Account created in CommitCRM which represents your own business.
Troubleshooting
In case CommitRMMServer fails to download Sites and Devices details, the system will show the user a message when opening the Zenith Links Manager (e.g. from Accounts > Tools > Open Zenith Links Manager).
First, make sure all setup and installation steps were performed properly:
- Initialize Zenith PSG.
- Install CommitRMMServer.
- Validate CommitRMMServer downloads Zenith Sites and Devices to the CommitCRM server.
See full details in CommitCRM Setup.
If all steps were completed, it is possible the CommitRMMServer has failed to pull the files due to an error. To check this please log into CommitCRM client and from the menu select Tools > System Tools > Advanced > Check for Server Side Error Reports.
If no error file exists at this location, please contact CommitCRM Support for further assistance.
After the initial setup, to start working with the Zenith Link, you should complete the following steps:
- Link Accounts and Assets in CommitCRM to Sites in and Devices Zenith.
- Enable Zenith Integration.
See full details in CommitCRM Setup.
CommitCRM Privileges
In order for a user to manage Zenith Links (with Sites and Devices) the user should have Zenith Integration Privileges.
User without privilege for Zenith will not be able to link and unlink Zenith Sites, Devices and Tickets. The user will be able to view the Zenith Links Management Window in order to see the unlinked and linked Sites and Devices, however, the window will open for read-only purpose.
To give a user the ability to update links, they need to have the Zenith Integration Privilege:
- Find the user's Privileges Group from the Employee's window > Employee Tab.
- Then check that the Privileges Group includes the Zenith Privilege:
- Go to File > Users & Privileges > Privileges.
- Choose the relevant group from the drop down menu and make sure that the Zenith Integration privilege is selected.