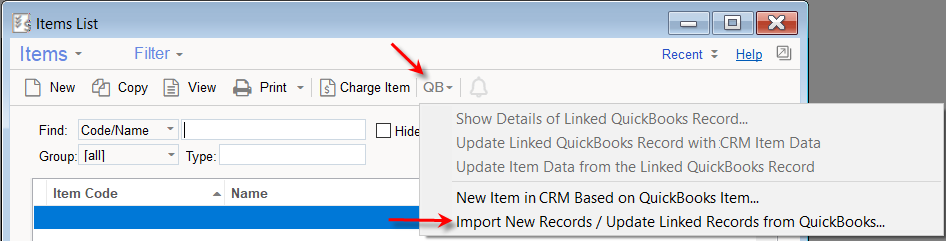QuickBooks Link Items Options
Items in RangerMSP are a catalog of all the services and products you offer. The Items list in RangerMSP acts as your price list.
Each Item has a unique Code, Name, Description and Pricing Setting.
There are three types of Items in RangerMSP:
Parts Items are hardware, software, or any other items you ship to your customer. These items have fixed prices.
Labor Items are services you provide to your customers, such as server installation, network installation, on-site technician visits, etc. Each Labor item can have a fixed price, a fixed hourly rate, or a dynamic hourly rate that varies depending upon the employee who performs the service.
Expense Items are used to charge expenses, such as travel and special deliveries. Expense Items can have a fixed price per unit or a fixed hourly rate.
For each new Charge record, an Item is selected and the relevant Item data is automatically copied to the new charge. This streamlines your data entry process. Also, the selected Item for a Charge in RangerMSP will be the Item that appears on the QuickBooks invoice line when the Charge is transferred to a QuickBooks invoice.
Items can be Active or Suspended. A suspended Item cannot be selected when adding new charges.
Items can be easily imported from QuickBooks, and changes can be synchronized between QuickBooks and RangerMSP via RangerMSP-QuickBooks Link.
Actions in RangerMSP QuickBooks
Aside from the ability to import Items into RangerMSP, there are many other useful functions in the RangerMSP-QuickBooks Link.
You can see all the synchronization options for Item records in RangerMSP and QuickBooks in the Items window on the QuickBooks drop down toolbar menu in RangerMSP.
You will see one of the two following menus.
The first menu is displayed when a selected Item record is not linked to an Item record in QuickBooks.
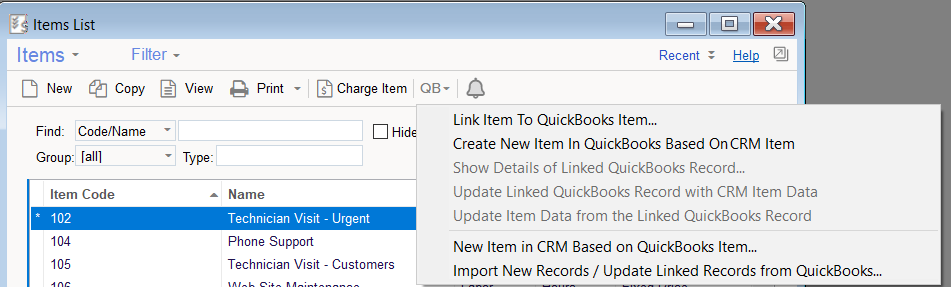
The second menu is displayed when a selected Item record is linked to an Item record in QuickBooks.
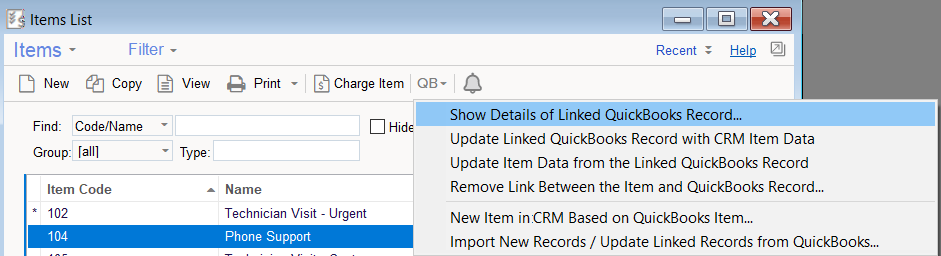
All the options are initiated from the Items window in RangerMSP, and therefore the QuickBooks company file does not have to be open when you choose to select any of the above actions. (If QuickBooks is open you may notice performance improvements.)
General
RangerMSP syncs with the following item types in QuickBooks:
- Labor Items in RangerMSP are parallel to Service Items in QuickBooks
- Products/Parts Items in RangerMSP are parallel to the following Items in QuickBooks:
- Inventory Parts
- Non-Inventory Parts
- Inventory Assembly Items
- Expense Items in RangerMSP are parallel to Other Charge Items in QuickBooks.
Link Item To QuickBooks Service / Part/Assembly / Other Charge Item
You can create a link between an existing Item in RangerMSP with an existing Item in QuickBooks.
This option is useful when the same Item already exists in both RangerMSP and QuickBooks. The linking function tells the system that these records are the same Item and they should e synchronized with each other.
To link between an existing Item record in RangerMSP and an existing Item in QuickBooks, select Link Item To QuickBooks Service/Part/Assembly/Other Charge Item on the QuickBooks drop down toolbar menu.
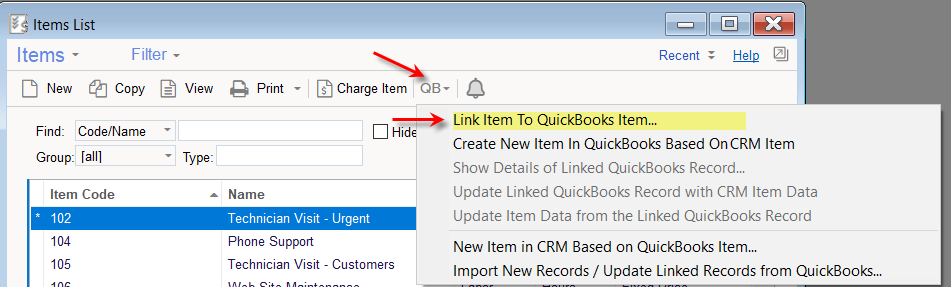
The QuickBooks Item Selection window will appear:
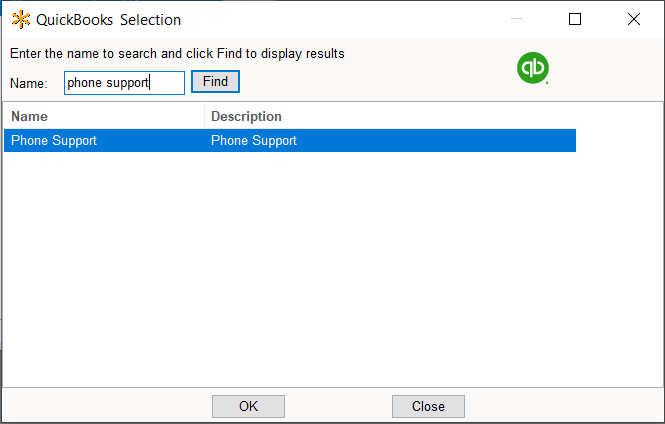
Type the name of the Item in the Name field in QuickBooks, and click Find. The relevant Items in QuickBooks will be displayed. Select the Item that matches the Item in RangerMSP and click OK.
Done! You have created the link between the two records.
In the example above, we have created a link between an Expense Item in RangerMSP and an Other Part Item in QuickBooks. Updates in RangerMSP to this Item can now be synchronized with to QuickBooks, and vice versa.
Create New Item In QuickBooks Based on RangerMSP Item
This option enables you to create a new Item in QuickBooks based on an existing Item in RangerMSP. It also creates a link between the record in RangerMSP and the newly created corresponding record in QuickBooks.
This option is useful when a new Item record was created in RangerMSP and you want to add it to the QuickBooks, without having to type the Item details again in QuickBooks.
To create a new Item in QuickBooks based on an already existing RangerMSP Item, select the relevant Item in the Items window in RangerMSP and then select the Create New Item In QuickBooks Based on RangerMSP Item on the QuickBooks drop down toolbar menu.
The following types of RangerMSP Items will be created as the following QuickBooks Items:
Labor items in RangerMSP will be created as Service Items in QuickBooks.
Expense Items in RangerMSP will be created as Other Items in QuickBooks.
Products/Parts Items in RangerMSP will be created as Inventory Parts or Inventory Assembly or Non Inventory Parts in QuickBooks.

The Item record will now be transferred to QuickBooks. You can open QuickBooks and view the newly created record.

Update Linked QuickBooks Record with RangerMSP Item Data
You can update a linked QuickBooks Item with RangerMSP Item data. This option is useful you've updated an Item in RangerMSP and want to automatically transfer these updates to the corresponding linked Item in QuickBooks.
To update a linked Item in QuickBooks with RangerMSP Item data, select the relevant Item in the Items window in RangerMSP and then select Update Linked QuickBooks Record with RangerMSP Item Data on the QuickBooks drop down toolbar menu.
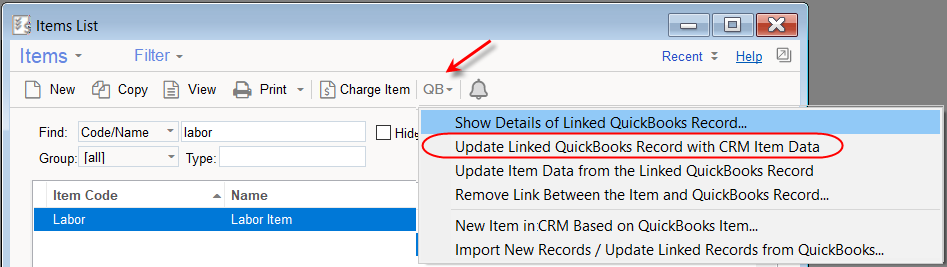
The relevant Item will be automatically updated in QuickBooks. You can open QuickBooks and view the updated information.
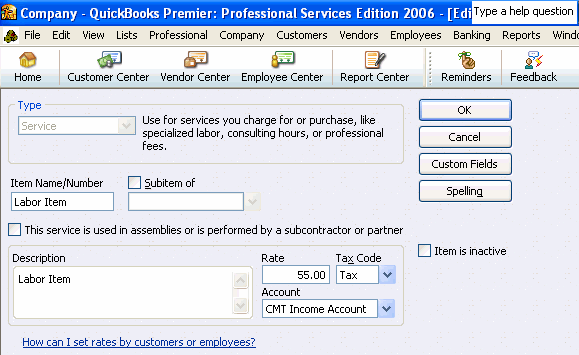
You can see in the images above how the updated 'Price' field in RangerMSP was updated in the parallel record in QuickBooks after selecting this option.
Note: If the linked Item in QuickBooks was also updated since the last synchronization took place, you will receive a system warning.
Update Item Data from the Linked QuickBooks Record
You can update a linked RangerMSP Item with QuickBooks Item data. This option is useful when you've updated an Item in QuickBooks and want to automatically transfer the changes to RangerMSP.
In the following example, the Item Description field was updated in QuickBooks:
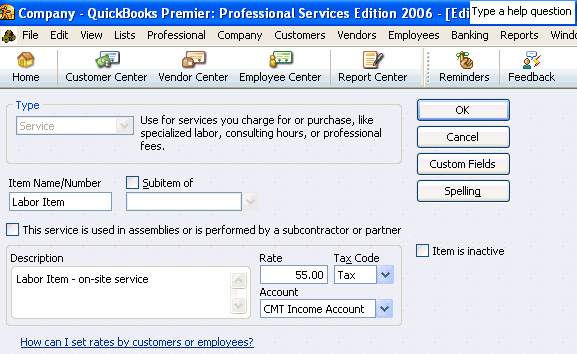
To update the linked RangerMSP Item with the changed data from the parallel QuickBooks Item, select the relevant Item in RangerMSP and then select the option: Update Item Data from the Linked QuickBooks Record on the QuickBooks drop down toolbar menu.
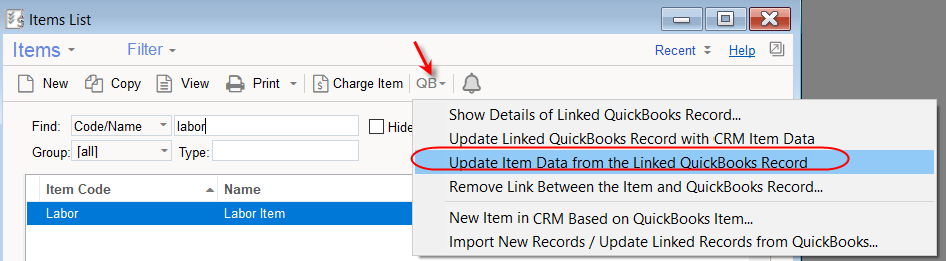
The selected record in RangerMSP will be updated with the changes made in QuickBooks.
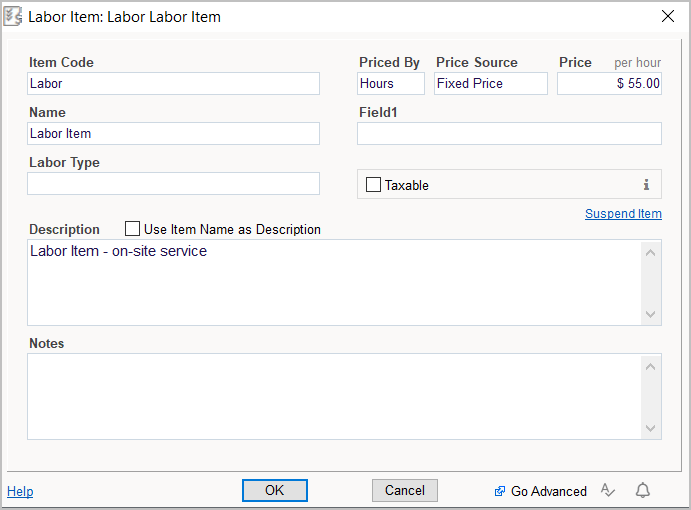
In the example above, you can see that the Description field in RangerMSP has been updated with the new information from the linked QuickBooks record.
Note: If the linked Item in RangerMSP was also updated since the last synchronization took place, you will receive a system warning.
Remove Link Between the Item and QuickBooks Record
You can remove the link between a RangerMSP Item and a QuickBooks Item. This feature is useful for removing links that were created by mistake, removing links to QuickBooks records that were deleted, or when you don't want to continue synchronizing data between records. When you remove a link between records, you will no longer be able to synchronize changes them. You can always link the records again in the future with the Link Item To QuickBooks Item Record on the QuickBooks drop down toolbar menu as described above.
To remove the link between the records, select the relevant Item in RangerMSP and then select Remove Link Between the Item and QuickBooks Record on the QuickBooks drop down toolbar menu.
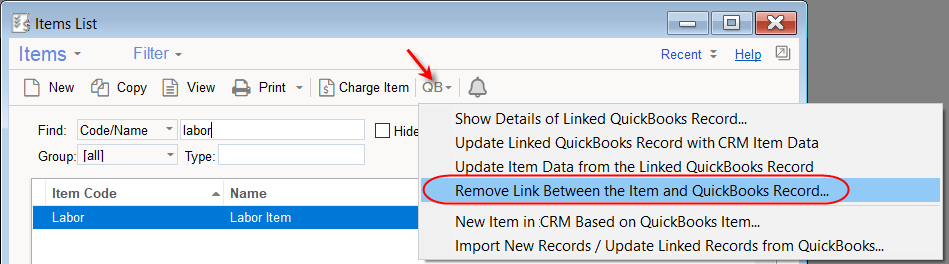
New Item in RangerMSP Based on QuickBooks Item
This option allows you to create a new Item in RangerMSP based on an existing Item in QuickBooks. It also creates a link between the record in QuickBooks and the newly created corresponding record in RangerMSP.
This option is useful when a new Item was created in QuickBooks and you want to add it to RangerMSP, without typing the details again in RangerMSP.
To create a new Item in RangerMSP based on an Item in QuickBooks, select New Item in RangerMSP Based on QuickBooks Item from the Items window in RangerMSP, and then select the type of item you want to import: Service/Inventory Part/Inventory Assembly/Non Inventory Part/Other Charge.
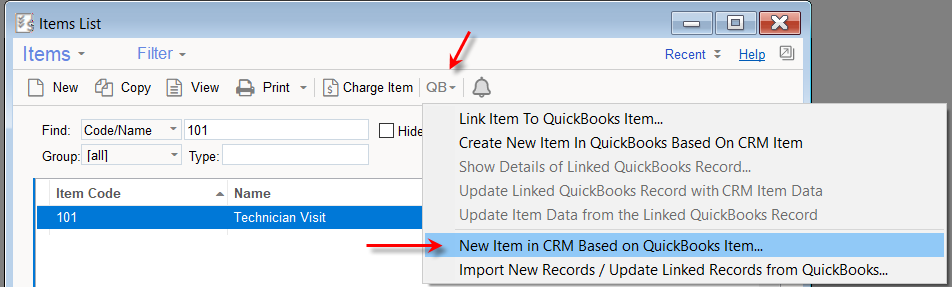
The QuickBooks Item Selection window will open.
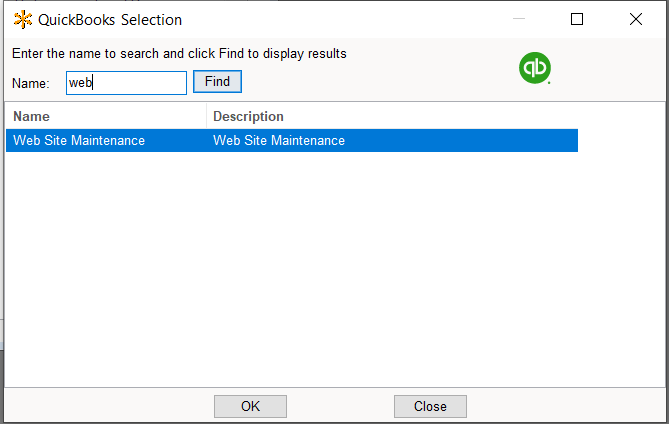
Search for the Item in QuickBooks that you want to use to create the new Item in RangerMSP.
Enter the name of the Item in the Name field in QuickBooks and click Find. Any related Items will be displayed. Select the relevant record and click OK.
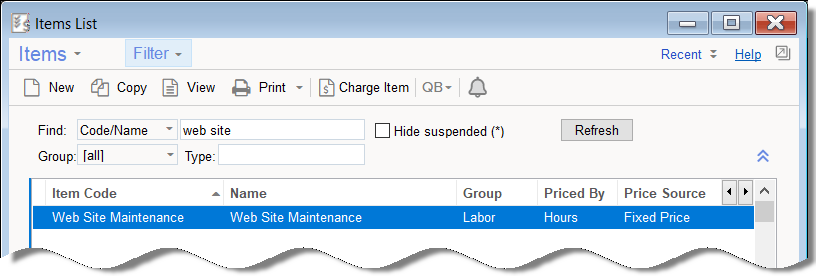
Done! The new Item will now be created in RangerMSP.
Import New Records / Update Linked Records from QuickBooks
his option is the same one that may have been used to initially import all the records from QuickBooks into RangerMSP.
Using this option after the initial import enables you to import all the QuickBooks records that have been added to QuickBooks after the initial import. It also syncs all updates performed to records in QuickBooks and applies them to the corresponding linked records in RangerMSP.
During the first import, all the relevant Items records from QuickBooks will be imported into RangerMSP.
From the second import and on:
- All the new records in QuickBooks that were created during the period between the last import and the current import, will be imported to RangerMSP as a new records.
- All the records in QuickBooks that were updated during the period between the last import and the current import, will be updated in RangerMSP as well.
To sync/import all the records, go to Items window > QuickBooks drop down toolbar menu and select the option 'Import New Records / Update Linked Records from QuickBooks...':