Introduction: Difference between revisions
No edit summary |
|||
| (93 intermediate revisions by 4 users not shown) | |||
| Line 1: | Line 1: | ||
{{gettingstarted}} | |||
Welcome to the RangerMSP Introduction page! | |||
RangerMSP is a complete software solution for managing computer services businesses, targeted at small to mid-sized IT service providers. This page will provide you with an introduction to RangerMSP and its terminology and help you ease into using the program. | |||
<br><br> | |||
Following you can find information about the features provided with the RangerMSP client application, and the optional advanced features offered to our users. | |||
<br><br> | |||
<br><br> | |||
__TOC__ | |||
=RangerMSP Application Features= | |||
RangerMSP provides a 360 degree view of your customers. Each customer is stored as an ''Account'' in RangerMSP. Around the Customer Database core, you can manage the three main functions of your business - Service & Dispatching, Sales & Marketing, and Billing – all supported by comprehensive modules that integrate with each other and with the core of the system. The application modules are described below and provide pointers to additional information available on our resources. | |||
For new users who are unfamiliar with RangerMSP we offer an option to use "Simple Mode" which hides some of the more complex functions so you can get started and up to speed faster before tackling the more advanced features. You can switch between Simple and Advanced modes at any time just by going to '''View > Switch to Simple/Advanced Mode'''. | |||
== Accounts== | == Accounts== | ||
| Line 6: | Line 20: | ||
[[File:Accounts_main_window.gif|200px|thumb|right|Accounts main window]] | [[File:Accounts_main_window.gif|200px|thumb|right|Accounts main window]] | ||
Your company has ongoing interactions with customers, vendors, business partners, friends, leads, and so on. In | Your company has ongoing interactions with customers, vendors, business partners, friends, leads, and so on. In RangerMSP, each of these types of contacts is called an '''[[Accounts|Account]]'''. You can open the Accounts window and manage your Account contact data and all other related data. | ||
In Accounts, related data is any other information related to the Account that is presently being managed in | In [[Accounts]], related data is any other information related to the Account that is presently being managed in RangerMSP, such as scheduled Appointments, open Tasks, Phone Call monitoring, [[Tickets|Ticket]]/incident history, [[Assets]] (customer equipment, software licenses), [[Charges]], linked [[Documents]] (MS-Word, emails, Excel etc.), Sales Opportunities and so on. | ||
Account information is organized in separate tabs, each of which displays a different type of data. | Account information is organized in separate tabs, each of which displays a different type of data. | ||
| Line 18: | Line 32: | ||
| class="MainPageBG" style="width:50%; border:1px solid #FFCB99; background:#ffffff; vertical-align:top; color:#000;" | | | class="MainPageBG" style="width:50%; border:1px solid #FFCB99; background:#ffffff; vertical-align:top; color:#000;" | | ||
{| id="mp-left" cellpadding="2" cellspacing="5" style="width:100%; vertical-align:top; background:#ffffff;" | {| id="mp-left" cellpadding="2" cellspacing="5" style="width:100%; vertical-align:top; background:#ffffff;" | ||
! <h2 id="mp-tfa-h2" style="margin:0; background:#fff3e1; font-size:120%; font-weight:bold; border:1px solid #FFCB99; text-align:left; color:#000; padding:0.2em 0.4em;">Tip | ! <h2 id="mp-tfa-h2" style="margin:0; background:#fff3e1; font-size:120%; font-weight:bold; border:1px solid #FFCB99; text-align:left; color:#000; padding:0.2em 0.4em;">Tip</h2> | ||
|- | |- | ||
| style="color:#000;" | <div id="mp-tfa">Accounts can be imported from various data sources including Excel files, CSV files, Outlook contacts, QuickBooks and others. To import Accounts, open the Accounts window and select Import Accounts from the Tools menu. | | style="color:#000;" | <div id="mp-tfa">Accounts can be imported from various data sources including Excel files, CSV files, Outlook contacts, QuickBooks and others. To import Accounts, open the Accounts window and select Import Accounts from the Tools menu. | ||
When | When RangerMSP-Outlook Sync is in use, Accounts can be synchronized between RangerMSP and Outlook. You can also sync RangerMSP Accounts with your PDA or Smart Phone through Outlook. | ||
When the | When the RangerMSP-QuickBooks Link is in use, Accounts can be synchronized between RangerMSP and QuickBooks.</div> | ||
|} | |} | ||
|} | |} | ||
[ | >> [[Accounts|Read more about Account management in RangerMSP]]. | ||
== Tickets== | == Tickets== | ||
[[File:Tickets_main_window.gif|200px|thumb|right|Tickets main window]] | [[File:Tickets_main_window.gif|200px|thumb|right|Tickets main window]] | ||
As an IT service provider, you provide support to your customers, or Accounts. The services you provide vary and may include installation of new PCs, router setup, anti-virus updates, server administration, printer repair, phone support, fixing network configuration problems, and more. Each incident, problem, or job you handle for a given Account is managed in | As an IT service provider, you provide support to your customers, or Accounts. The services you provide vary and may include installation of new PCs, router setup, anti-virus updates, server administration, printer repair, phone support, fixing network configuration problems, and more. Each incident, problem, or job you handle for a given Account is managed in RangerMSP using a '''[[Ticket Management|Ticket]]'''. | ||
Use the Tickets window to view and manage all your Tickets. | Use the Tickets window to view and manage all your [[Tickets]]. | ||
Each Ticket | Each Ticket is linked to an Account, and has a unique Number, Description, Type, Assigned Employee and Status. A Ticket can also be linked to an Asset (such as hardware, or software licenses owned by the customer; see the section on [[Introduction#Assets|Assets]] below). | ||
The Ticket Status | The Ticket provides a central place to track the Ticket activity: | ||
* '''Ticket Status''' - Track a Ticket status and see whether it was scheduled for an on-site visit, whether it is awaiting information from a customer, or whether it was resolved and closed. | |||
* '''Related Data''' - See all related data in a single place including scheduled technician visits, open tasks that must be completed in order for the ticket to be closed, special service notes, information regarding the Account's service contract, linked documents, charges for labor, expenses and parts, etc. | |||
* '''Tickets Inbox''' - Manage all customer-related activity using the [[Ticket_Management#Inbox|Tickets Inbox]]. See new Tickets created by customers or external application (e.g. RMM application) using the [[Web Interface|RangerMSP Web Interface]]or the [[API_Developers_Guide|RangerMSP API]]. | |||
* '''Email Correspondence''' - View and manage [[Ticket_Management#Email_Correspondence|email correspondence]] with the customer or with other employees using the Email Recipients and Ticket History tabs. | |||
<br> | |||
>> [[Ticket_Management|Read more about Ticket Management]].<br> | |||
>> [[Tickets|Read more about a Ticket's lifecycle - booking a ticket, providing service and billing the customer]].<br> | |||
|- | |||
== Contracts == | == Contracts == | ||
As a computer services business, you probably use service contracts that describe the service terms you provide to your customers. Use | As a computer services business, you probably use service contracts that describe the service terms you provide to your customers. Use RangerMSP's [[Contracts|Contract]] records to manage your service contracts and track their status. | ||
Note that using the Contracts tool is optional. If you don't have special contract terms with your customers and you bill according to the activity performed (such as labor, expenses, and parts), you can use the default system contract that is automatically created for each Account, and avoid creating and managing contracts yourself. | Note that using the Contracts tool is optional. If you don't have special contract terms with your customers and you bill according to the activity performed (such as labor, expenses, and parts), you can use the default system contract that is automatically created for each Account, and avoid creating and managing contracts yourself. | ||
Each Contract | Each Contract you open in RangerMSP is linked to a selected Account, and has a unique Code, Start and End Date, Type, and Status. | ||
RangerMSP Contracts are categorized according to type: Standard, Block of Time, Block of Tickets and Block of Money. The contract type is set when you create a new Contract, and the system automatically tracks the status of contracts according to their type. | |||
You can create and manage several contracts for each Account and use them concurrently; for example, one contract can be for phone support, another for a one-time network installation project, and another for managing warranties. | You can create and manage several contracts for each Account and use them concurrently; for example, one contract can be for phone support, another for a one-time network installation project, and another for managing managed services contracts, flat-rate contracts or warranties. | ||
You can use the Contract's sub-code to differentiate between identical contracts for different date ranges. | You can use the Contract's sub-code to differentiate between identical contracts for different date ranges. | ||
Every Ticket and Charge (see the section on Charges below) in | Every Ticket and Charge (see the section on Charges below) in RangerMSP is created under one of the Account Contracts. When you create a Ticket under an active Contract, the system will warn you if the contract terms are obsolete - e.g. if the block of time allocated has already been used, if the end date has passed, etc. | ||
When a contract has terminated, change its status to Completed. You can also use the status to indicate that a contract has been suspended or cancelled. | When a contract has terminated, change its status to Completed. You can use various automation tools to help you renew and complete many Contracts at once. You can also use the status to indicate that a contract has been suspended or cancelled. | ||
>> [[Billing|Read more about Billing and Contract Management]]. <br> | |||
== Charges == | == Charges == | ||
[[File:Charges main window.gif|200px|thumb|right|Charges main window]] | [[File:Charges main window.gif|200px|thumb|right|Charges main window]] | ||
Tracking '''Charges''' is a key factor for running your service business well and improving its performance. Most employees, however, consider this to be a nuisance or a burden, which makes it difficult to maximize your full income potential. | Tracking '''[[Charges]]''' is a key factor for running your service business well and improving its performance. Most employees, however, consider this to be a nuisance or a burden, which makes it difficult to maximize your full income potential. | ||
Three types of Charges can be tracked in | Three types of Charges can be tracked in RangerMSP : | ||
*'''Labor Charges''' for services provided. | *'''Labor Charges''' for services provided. | ||
*'''Expense Charges''' for expenses such as travel and delivery. | *'''Expense Charges''' for expenses such as travel and delivery. | ||
| Line 94: | Line 99: | ||
After a customer has been charged for a Billable Charge, the Charge record is set as Billed. This will prevent it from being billed again. | After a customer has been charged for a Billable Charge, the Charge record is set as Billed. This will prevent it from being billed again. | ||
Adding a Charge is easy and can be done in | Adding a Charge is easy and can be done in RangerMSP's Main menu, the Tickets window (recommended), the Charges main window, or the Account window. | ||
Use Items to speed up the process of entering new charges (see below). When an Item is selected for a charge, its description and price are automatically copied to the charge record fields to save you from having to manually enter all the relevant data. | Use Items to speed up the process of entering new charges (see below). When an Item is selected for a charge, its description and price are automatically copied to the charge record fields to save you from having to manually enter all the relevant data. | ||
| Line 104: | Line 109: | ||
| class="MainPageBG" style="width:50%; border:1px solid #FFCB99; background:#ffffff; vertical-align:top; color:#000;" | | | class="MainPageBG" style="width:50%; border:1px solid #FFCB99; background:#ffffff; vertical-align:top; color:#000;" | | ||
{| id="mp-left" cellpadding="2" cellspacing="5" style="width:100%; vertical-align:top; background:#ffffff;" | {| id="mp-left" cellpadding="2" cellspacing="5" style="width:100%; vertical-align:top; background:#ffffff;" | ||
! <h4 id="mp-tfa-h2" style="margin:0; background:#fff3e1; font-size:120%; font-weight:bold; border:1px solid #FFCB99; text-align:left; color:#000; padding:0.2em 0.4em;">Tip | ! <h4 id="mp-tfa-h2" style="margin:0; background:#fff3e1; font-size:120%; font-weight:bold; border:1px solid #FFCB99; text-align:left; color:#000; padding:0.2em 0.4em;">Tip</h4> | ||
|- | |- | ||
| style="color:#000;" | <div id="mp-tfa">When the | | style="color:#000;" | <div id="mp-tfa">When the [[QuickBooks Link|RangerMSP-QuickBooks Link]] is in use, it is easy to create invoices in QuickBooks based on Charges entered in RangerMSP. QuickBooks invoices can be generated through Account, Contract, or Ticket records. </div> | ||
|} | |} | ||
|} | |} | ||
[ | >> [[Billing|Read more about Billing Management]]. <br> | ||
>> [[Charges|Read more about Charges]]. <br> | |||
== Items == | == Items == | ||
'''Items''' in | [[File:Items main window.gif|200px|thumb|right|Items main window]] | ||
'''[[Items]]''' in RangerMSP are a catalog of all the services and products you offer. The Items list in RangerMSP acts as your price list. | |||
Each Item has a unique Code, Name, Description and Pricing Setting. | Each Item has a unique Code, Name, Description and Pricing Setting. | ||
There are three types of Items in | There are three types of Items in RangerMSP: | ||
'''Parts Items''' are hardware, software, or any other items you ship to your customer. These items have fixed prices. | '''Parts Items''' are hardware, software, or any other items you ship to your customer. These items have fixed prices. | ||
| Line 134: | Line 141: | ||
| class="MainPageBG" style="width:50%; border:1px solid #FFCB99; background:#ffffff; vertical-align:top; color:#000;" | | | class="MainPageBG" style="width:50%; border:1px solid #FFCB99; background:#ffffff; vertical-align:top; color:#000;" | | ||
{| id="mp-left" cellpadding="2" cellspacing="5" style="width:100%; vertical-align:top; background:#ffffff;" | {| id="mp-left" cellpadding="2" cellspacing="5" style="width:100%; vertical-align:top; background:#ffffff;" | ||
! <h5 id="mp-tfa-h2" style="margin:0; background:#fff3e1; font-size:120%; font-weight:bold; border:1px solid #FFCB99; text-align:left; color:#000; padding:0.2em 0.4em;">Tip | ! <h5 id="mp-tfa-h2" style="margin:0; background:#fff3e1; font-size:120%; font-weight:bold; border:1px solid #FFCB99; text-align:left; color:#000; padding:0.2em 0.4em;">Tip</h5> | ||
|- | |- | ||
| style="color:#000;" | <div id="mp-tfa">Items can be imported from various data sources including Excel files, CSV files, QuickBooks, etc. To import Items, open the Items window and select Import Items from the Tools menu. | | style="color:#000;" | <div id="mp-tfa">Items can be imported from various data sources including Excel files, CSV files, QuickBooks, etc. To import Items, open the Items window and select Import Items from the Tools menu. | ||
When the | When the [[QuickBooks Link|RangerMSP-QuickBooks Link]] is in use, changes to Items can be synchronized between RangerMSP and QuickBooks.</div> | ||
|} | |} | ||
|} | |} | ||
>> [[Items|Read more about Items]]. <br> | |||
>> [[Billing|Read more about Billing Management]]. <br> | |||
== Employees and Users == | |||
'''[[Employees|Employee]]''' in RangerMSP are the people who work in your service business. | |||
Employees who need to be managed in the system should be marked as Active Employees. Active Employees can be assigned to Tickets, log charges, dispatched for on-site visits for open Tickets, etc. | |||
Active employees can also have their own username and password so they can log in to the system and use it. Every employee is assigned to a [[Employees#Employee Privileges Group|Privileges Group]] that determines what s/he is allowed to do within the system. | |||
Using the RangerMSP Web Interface for Employees, you can give employees remote access to RangerMSP data via a web browser. They can then manage (view/add/edit) various types of information in RangerMSP including: Accounts, Tickets, Appointments, Tasks, Charges (Parts, Labor, and Expenses), Assets and History Notes. They can also view other information including Items, Contracts, Sales Opportunities, and more | |||
When an employee ceases to work for your business, set the employee's status to Not Active. If a username has been created for that employee, it will automatically be removed. | |||
>> [[Employees|Read more about Employees]]. | |||
== Assets == | |||
[[File:Assets details window.gif|200px|thumb|right|Asset details window]] | |||
[[Assets|Asset]] management in RangerMSP lets you track and manage customer equipment and software licenses/subscriptions. | |||
Use the '''Assets''' window to view and manage all Assets records. | |||
Each Asset record can be linked to a selected Account, and has a Name, an optional unique Code, Serial Number, Warranty expiration date, Purchase Date and Price, Vendor information, etc. | |||
A Ticket can be linked to an Asset. Using the Asset window > Tickets Tab, you can view all current and past trouble Tickets related to the selected Asset. | |||
You can also print Asset reports in a variety of layouts. | |||
Each Asset is categorized under one of the following Asset types: Hardware, Software or Other. The Asset type is set when you create a new Asset. | |||
The Asset Status determines whether an Asset is Active or Not Active. Open Tickets can be linked to Active Assets (a warning message pops up when you try to link a Not Active Asset to a Ticket). In Active Assets, the Warranty Expiration date appears in red when it has passed its expiry date. | |||
You can import Assets from various data sources including Excel files, CSV text files, etc. | |||
RangerMSP Web Interface for Employees also lets you manage all Asset details using a web browser so that when technicians are onsite, they can easily add/edit Asset details and view all the previously handled Tickets related to the Asset. | |||
>> [[Assets|Read more about Asset Management in RangerMSP]]. | |||
== Sales Opportunities == | |||
[[File:Opportunities main window.gif|200px|thumb|right|Opportunities main window]] | |||
Winning more business from new and existing customers is the goal of the '''[[Sales|Sales Opportunities]]''' management section in RangerMSP. | |||
[[Sales|Sales Opportunities]] in RangerMSP help you track business opportunities from the first step of the sales cycle through to closing the sale. Whether it's setting up a new server for an existing customer, signing a service contract with a new customer, or an opportunity to win a large network installation, the Sales Opportunities section will help you manage the sale. Managing sales opportunities can help you increase the amount of new business coming in, and forecast future revenues. | |||
A Sales Opportunity record consists of a short description of the opportunity, the related Account, the potential amount involved, the current stage and the current probability for winning. | |||
The Pending tab allows you to enter follow-up tasks for each opportunity. The [[Introduction#History|History tab]] allows you to see all past activities for each opportunity, enter details regarding key personalities and competitors, manage all related documents, emails, and quotes, and much more. | |||
All open/won/lost sales opportunities for a selected Account are visible on the Opportunities tab in the Account window. | |||
>> [[Sales|Read more about Sales Management in RangerMSP]]. | |||
== Quotes == | |||
[[File:Quote_details_window.png|200px|thumb|right|Quote details window]] | |||
RangerMSP provides a quoting module as part of the RangerMSP application. | |||
Using the quoting feature you can easily provide your customers with professional quote forms via email. | |||
To use the quoting module, click the Quotes icon found on the left side navigation pane or from the main menu select View > Quotes. | |||
Main Quoting features: | |||
* Quote your customers for products and services, using your Items list. | |||
* Manage the entire life-cycle of the quote from its initial creation to winning the sale. | |||
* Convert Quotes into QuickBooks Invoices or billable Charges. | |||
* Let customers '''view and accept Quotes via the Customer Web portal'''. | |||
* Customize Quote printable formats. | |||
* Manage Quotes using both RangerMSP client and the Web interface. | |||
>> [[Quotes|Read more about Quote Management in RangerMSP]]. | |||
== Dispatcher and Calendar == | |||
[[File:Dispatcher window.gif|200px|thumb|right|Dispatcher window]] | |||
Dispatching the right technician to the right site at the right time is no simple task, especially when you must consider the current locations of your technicians, their next on-site visits and appointments, their skills, etc. As your business grows, managing these tasks becomes even harder. | |||
RangerMSP improves your ability to dispatch by integrating the Calendar and the Dispatcher control board into one single window. This enables you to view the daily and weekly calendars for selected technicians, and see a "dispatcher view" that displays the schedules of technicians side by side (each in its own column) as well as all the open Tickets that were selected to be displayed on the Dispatcher board. | |||
To dispatch an open Ticket to a technician, open the Dispatcher window. Drag the Ticket from the bottom and drop it on the Employee column at the desired time. This will open a new appointment window with all the relevant data already filled in. | |||
The '''Calendar''' is also used to manage generic business appointments and tasks like sales meetings, team meetings, follow-up, etc. Each appointment or task is linked to a selected employee and can be linked to an Account, Ticket, Contract or Sales Opportunity. | |||
The '''Pending''' tab in the Account window, Ticket window, Contract window, or Sales Opportunity window displays all the scheduled appointments and tasks linked to that record. Double-click the Pending tab to open the Appointment window and edit its details. Each change made on the Pending tab will automatically be updated in the Calendar window and vice versa. | |||
When RangerMSP-Outlook Sync is in use, Appointments and Tasks can be synchronized between RangerMSP and Outlook®. You can also sync RangerMSP calendar data with your PDA or Smart Phone through Outlook®. | |||
>> [[Tickets|Read more about Ticket Lifecycle and Dispatching]].<br> | |||
== Documents == | |||
[[File:Documents main window.gif|200px|thumb|right|Documents main window]] | |||
RangerMSP's [[Documents|Document management tool]] helps you effectively file your documents and other files under the relevant Account, Ticket, Sales Opportunity, etc. You can keep files in any format, whether it's a Word® document, Excel® file, email, fax, presentation, scanned document or image. | |||
<br> <br> | |||
Each document is filed under an Account and is also optionally filed under Tickets, Contracts, Assets and/or Sale Opportunities as well. You can view all existing documents for a specific Account or Ticket by visiting the Documents tab for the selected record. | |||
<br> <br> | |||
The main Documents window is used to view and manage all documents for all Accounts. | |||
<br> <br> | |||
You can create a new Word document, drag-and-drop an existing file to create it in RangerMSP, create a document from a template, and more. All documents can then be opened by double-clicking on them from within RangerMSP, which will automatically open the file and the relevant application. | |||
<br> <br> | |||
Outlook and Outlook Express emails can be filed as documents in RangerMSP under the correct Account simply by dragging and dropping them! The email message is saved and can then be opened with Outlook together with its attachments. | |||
<br> <br> | |||
RangerMSP also lets you batch-import existing files into RangerMSP by using the Import Documents Folder option. This option can save you a lot of time, especially when you are just starting to work with RangerMSP and you may have large numbers of files you wish to import. | |||
<br><br> | |||
>> [[Documents|Read more about Document management in RangerMSP]]. | |||
==Knowledge Base== | |||
[[File:KB_main_window.gif|200px|thumb|right|Knowledge Base main window]] | |||
The RangerMSP Knowledge Base allows users to manage articles, categorize them, attach documents to them, and more, all from within RangerMSP. Each article is assigned a title, problem description, and solution. The Knowledge Base can help technicians solve issues when on-site, and it can also allow customers to access articles, so they can resolve issues on their own | |||
Knowledge Base articles can be accessed via the client application and or by using the Web interface | |||
The Knowledge Base provides the following benefits: | |||
* Better and faster customer support: Access to the Knowledge Base provides quicker problem resolution for the employee and 24 x 7 Web customer self-service. | |||
* Reduced operational costs: When employees and customers can solve problems more independently, call volume is lowered, allowing support representatives to service more customers. | |||
* Reduced employee training time: The Knowledge Base enables new and existing employees to acquire job knowledge faster, reducing training time and providing higher job quality. | |||
* Centralized and retained employee knowledge: A centralized Knowledge Base prevents knowledge from leaving when an employee leaves the company. | |||
<br> | |||
>> [[Knowledge_Base|Read more about RangerMSP's Knowledge Base]]. | |||
== History == | |||
[[File:History main window.gif|200px|thumb|right|History main window]] | |||
[[History]] allows you to see at a glance ALL the actions and events that have occurred for any Account, Ticket, Asset, Sale Opportunity or Contract. These actions all appear in one list in which events are presented in chronological order. | |||
Visiting the History tab of an Account, for example, will show all past activities related to it, such as Phone Logs, closed Tickets, completed Tasks, completed Appointments, won Sales Opportunities, sent emails, linked Documents, Charges entered for labor and expenses, and more. Similarly, visiting the History tab of a Ticket will show all past activities related to that ticket. | |||
The history data is automatically created while you use RangerMSP; you don't have to do anything to maintain it. | |||
History events can also be added manually. To do this, add a History Note record from the History window or tab. A History Note can also be regarded as a note with a time stamp. To log a summary of a phone call, for example, you can add a History Note, which will appear as another item under History. | |||
>> [[History|Read more about tracking activity history in RangerMSP]]. | |||
<br> | |||
== Reports == | |||
Reports in RangerMSP enable you to effectively review information and analyze clients and employee details. All your data is stored in one location, and can be easily accessed and aggregated into reports specifically designed to keep your finger on the pulse of your company. Reports keep all client information in a single location, accessible by any employee with proper security. | |||
<br><br> | |||
RangerMSP gives you more than a dozens of pre-designed reports that you can run at the click of a button. You can easily set parameters to filter your reports by date range, accounts, and more. The pre-built report families are divided by modules and include Account Reports, Charge Reports, Ticket Reports, Asset Reports and so on. | |||
<br><br> | |||
The Reports tool also includes a powerful Report Designer tool. You can use the same tool to produce customized reports for each of your customers to help illustrate and document the value of the services you provide. | |||
<br><br> | |||
'''Reports Feature List''' | |||
* Standard reports supplied with the application. | |||
* Customize you own reports. | |||
* Reports Sharing Center which lets you share customized reports with other RangerMSP users. | |||
<br> | |||
'''Report User Guides''' | |||
* [[Generating_Reports_User_Guide|Report Generation User Guide]]. | |||
* [[Report_Designer_User_Guide|Report Designer User Guide]]. | |||
* [[Community_Sharing_Center|Reports Sharing Center]]. | |||
* [[Reports_FAQ|Reports FAQ]]. | |||
<br><br> | |||
=Advanced Features= | |||
Following is a short introduction about RangerMSP's optional add-on modules. | |||
==RangerMSP-Outlook Sync== | |||
The [[Outlook_Sync|RangerMSP-Outlook Sync]] module supports two-way data synchronization between RangerMSP and Outlook, which means that any additions and changes performed in one program will transfer over to the other. Note that the synchronization module allows information from Contacts, Appointments and Tasks to be synchronized. | |||
RangerMSP-Outlook Sync synchronizes your '''Appointments''', '''Tasks''' and '''Accounts''' between the application, and provides auto-sync options to automatically sync at predefined intervals. You can sync with your local Outlook folder or with your Exchange server Outlook folders. | |||
By synchronizing your RangerMSP data with Outlook you can achieve the following: | |||
* Increased availability of your critical business data. | |||
* Easy dispatching of service tickets to technicians in RangerMSP who can synch the scheduled appointment with their Outlook calendars. | |||
* Easily transfer new prospects from Outlook into RangerMSP. | |||
* Carry your updated customer and calendar information with you on your PDA or Smart Phone. | |||
>> [[Outlook_Sync|Read more about RangerMSP-Outlook Sync features and setup]]. | |||
==RangerMSP-QuickBooks Link== | |||
Using the powerful [[QuickBooks Link|RangerMSP-QuickBooks Link]] you can run your computer services business more efficiently. It was designed to simplify routine business, accounting and financial management tasks. With the RangerMSP-QuickBooks Link, you only need to enter data once and it will appear in both RangerMSP and QuickBooks. This feature not only saves you the time of manually entering data, but it also minimizes the problems of duplicate, redundant and wrong data common to manual data entry. Now you can synchronize your data between RangerMSP and QuickBooks and ensure data accuracy, enhance your flexibility, and increase your control over your bottom line. | |||
The RangerMSP-QuickBooks Link includes the following features: | |||
'''Customers''' | |||
*Import all your QuickBooks Customers into RangerMSP. | |||
*Changes made to QuickBooks Customers can be synchronized with RangerMSP. | |||
*Create a new Customer in QuickBooks based on a selected RangerMSP Account. | |||
*Create links between existing RangerMSP Accounts and QuickBooks Customers to automate synchronization between them | |||
*Send and receive updates for selected Accounts/Customers | |||
'''Vendors''' | |||
*Import all your QuickBooks Vendors into RangerMSP. | |||
*Changes made to QuickBooks Vendors can be synchronized with RangerMSP. | |||
*Create a new Account in RangerMSP based on a selected QuickBooks Vendor. | |||
*Create a new Vendor in QuickBooks based on a selected RangerMSP Account. | |||
*Create links between existing RangerMSP Accounts and QuickBooks Vendors to automate synchronization between them. | |||
*Send and receive updates for selected Accounts/Vendors. | |||
'''Items''' | |||
*Import any/all of the following QuickBooks Items into RangerMSP: | |||
**Service Items => Labor Items in RangerMSP | |||
**Inventory Parts => Products/Parts in RangerMSP | |||
**Non-Inventory Parts => Products/Parts in RangerMSP | |||
**Inventory Assembly Items => Products/Parts in RangerMSP | |||
**Other Charge Items => Expenses in RangerMSP | |||
*Changes made to QuickBooks Items can be synchronized with RangerMSP | |||
*Create a new Item in RangerMSP based on a selected QuickBooks Item | |||
*Create a new Item in QuickBooks based on a selected RangerMSP Item | |||
*Create links between existing RangerMSP Items and QuickBooks Items to automate synchronization between them | |||
*Send and receive updates for selected Items | |||
'''Invoices''' | |||
*Generate QuickBooks invoices based on charges entered in RangerMSP | |||
*Generate invoices at different levels: | |||
**Account - Invoices generated at the Account level may include any charges linked to this account, its contracts and tickets. | |||
**Contract - Generating an invoice at the Contract level may include only charges which are linked to this specific contract | |||
**Ticket - Generating an invoice at the Ticket level may include only charges which are linked to this specific ticket | |||
*See total unbilled pending charges according to Account, Contract and Ticket | |||
*Select which charges to include in the invoice | |||
*Create a QuickBooks invoice directly from the Account, Contract, or Ticket windows | |||
*View all charges included in a QuickBooks invoice by filtering charges by the invoice reference value | |||
>> [[QuickBooks_Link|Read more about RangerMSP-QuickBooks Link features and setup]].<br> | |||
>> [[QuickBooks_Link#Supported_Editions|See Supported QuickBooks editions]]. | |||
==Employees Web Interface== | |||
[[Web Interface|RangerMSP Web Interface]] enhances the power of RangerMSP by extending its reach to remote users or satellite offices anywhere via the Internet. | |||
RangerMSP Web Interface for Employees is a Web based application that enables your employees to access data in RangerMSP through a standard web browser. | |||
IT professionals may spend most of their time out of the office. Typically, you work at client sites and from home, and need to keep up to date with your schedules, assigned tickets and tasks, customer information and more. This is where RangerMSP Web Interface comes in to play. | |||
The Employees Web Interface module enables employees to access RangerMSP data remotely using a web browser and their web username/password. They can then manage (view/add/edit) various types of information in RangerMSP including: Accounts, Tickets, Appointments, Tasks, Charges, Assets, History Notes and so on. | |||
Web users can be defined for all Active Employees in RangerMSP, and permission to use the web interface can be granted or denied to certain employees. | |||
Using the Web Interface also provides you the ability to work with [[Subcontractors]]. The [[Subcontractors]] feature allows you to effectively manage subcontractors and track their work. You can let subcontractors access the system via the RangerMSP Web Interface, restrict them to view only specific Accounts and give them limited privileges. | |||
From a technical perspective, RangerMSP Web Interface runs on your server as a Windows service and serves incoming requests from employees or customers who are logged in. For maximum security, you can easily set RangerMSP Web Interface to use your SSL certificates so that encrypted Https: connections will be used. | |||
>> [[Web_Interface|Read more about RangerMSP Web Interface features and Setup]].<br> | |||
>> [[subcontractors|Read more about working with subcontractors]].<br> | |||
==Customers Web Portal== | |||
The Customers Web Portal lets your customers login to RangerMSP via a browser and view data which is relevant to them, including open Tickets, closed Tickets, Contract Status, pending bills, and so on. Customers can also open new tickets which will automatically receive a ticket number and enter the Ticket Inbox in RangerMSP. | |||
You can receive email alerts whenever a customer creates a new ticket, or updates an old one, via the RangerMSP Web Interface. | |||
RangerMSP Web Interface is a simple, clear and easy to understand interface. Your staff and customers will quickly feel comfortable with the program with a minimum of training. | |||
RangerMSP Web Interface's look is customizable. With a few HTML changes to the basic settings, you can customize the interface to display your company name, logo and contact information on every page. | |||
>> [[Web_Interface|Read more about RangerMSP Web Interface features and Setup]].<br> | |||
>> [[Web_Interface#Setting_Customer_Privileges|Read more about setting customer privileges]].<br> | |||
==Email to Ticket== | |||
[[Email_Connector|RangerMSP Email Connector]] automatically generates new service Tickets in RangerMSP from incoming customer emails or from MSP systems automated email alerts. This feature saves time, reduces response time, and as a result increases customer satisfaction. | |||
RangerMSP Email Connector pulls incoming emails from your POP3 mail server (including Microsoft® Exchange® servers), processes the email and performs the following actions: | |||
# Finds the RangerMSP Account or Contact which matches the "From" email address of the incoming email. | |||
# Automatically creates a new Service Ticket in RangerMSP which is linked to the relevant Account. | |||
>> [[Email_Connector|Read more about RangerMSP Email Connector]].<br> | |||
==Email Threading for Tickets== | |||
Starting with RangerMSP 5.3 [[Email_Connector|RangerMSP Email Connector]] provides a platform for managing '''all email correspondence''' for Tickets. | |||
RangerMSP Email Connector receives and distributes all email correspondence for you. If a customer replies to your support email in regards to a specific ticket, or if you, as a technician, reply to the customer or to another employee, the correspondence will be automatically filed under the ticket in the system and distributed automatically to the recipients defined for the Ticket. | |||
>> [[Ticket_Management#Email_Distribution_via_Email_Connector|Read more about managing email distribution via RangerMSP Email Connector]]. | |||
==Email Alerts== | |||
The [[Alerts Server|RangerMSP Alerts Server]] send email alerts when certain events happen in the system, like a new Ticket is created, new Appointments are scheduled, updates are made to existing records, and more. | |||
RangerMSP Alerts Server provides the following features: | |||
# '''Email Alerts to Employees''' - Notifies technicians by email when they have new tasks they need to perform, and when any updates have taken place in the system which concern them. These email Alerts are triggered by various system events. | |||
# '''Email Alerts to Customers''' - Notifies customers when a new ticket is created or a ticket is closed. See more details in [[Alerts to Customers]]. | |||
Using RangerMSP Alerts helps automate many workflow-related tasks so that employees are constantly up-to-date on their tasks and responsibilities. Each user can define their own Alert settings and decide when they wish to receive Alerts. The Alerts they are eligible to receive are determined by their user role in each case. | |||
Note that RangerMSP Alerts runs as a part of the RangerMSP Server, so the Server must be installed and running in order to use the RangerMSP Alerts. | |||
<br><br> | |||
>> [[Alerts_Server|Read more about RangerMSP Alerts Server features and setup]].<br> | |||
==RangerMSP API== | |||
RangerMSP provides various API tools in order to read/add/update information in the RangerMSP database. These tools are available to all users and no additional download is required in order to start using the API. | |||
<br><br> | |||
The RangerMSP API tools include: | |||
* Programming API for retrieving and updating data. | |||
* API by Email (via [[Email Connector|RangerMSP Email Connector]]). | |||
* ODBC Link for read-only purposes. | |||
<br> | |||
The RangerMSP API provides developers with a set of APIs which allow them to perform database transactions in order to read, add and update records in the RangerMSP database. The API can be used as a Programming API by embedding code which uses the API functions, or as an API by Email (available only for adding or updating data) which allows you to send XML formatted emails which will be processed and executed. | |||
<br><br> | |||
>> [[API_Developers_Guide|Read more about RangerMSP API and ODBC]].<br> | |||
>> [[API_by_Email_and_MSP_Integration|Read more about API by Email]].<br> | |||
<br> | |||
==SQL Database for RangerMSP== | |||
''Note: The RangerMSP system provides a reliable, advanced and network-ready shared file-based database which doesn't require the server-based database described below. This is an '''optional''' add-on.'' | |||
The SQL Database for RangerMSP is an optional product for the RangerMSP product. SQL includes a SQL-based client/server database server that provides a robust solution for larger networks with many concurrent users and a high-database transaction volume. It provides bulletproof data integrity on networks and increased speed. | |||
SQL also grants you the license to use RangerMSP remotely when using technologies such as Terminal Services or Citrix. This allows remote users to run RangerMSP through a remote session on the server. We also recommend our RangerMSP Web Interface module for remote users. | |||
There are no ongoing administrative costs. SQL runs on your server and almost never require any user intervention, settings, periodic maintenance, etc. | |||
SQL is an optional add-on product that is licensed and priced according to the number of concurrent open connections to the database, meaning the number of PCs, servers or terminal services sessions who access the RangerMSP database server at the same time. | |||
>> [http://{{SERVERNAME}}/products/sql-database Read more about SQL Database for RangerMSP].<br> | |||
=See Also= | |||
*[[Accounts]] | |||
*[[Billing]] | |||
*[[Ticket Management]] | |||
*[[Assets]] | |||
*[[Sales]] | |||
*[[Documents]] | |||
*[[Knowledge Base]] | |||
*[[Outlook_Sync|RangerMSP-Outlook Sync]] | |||
*[[QuickBooks_Link|RangerMSP-QuickBooks Link]] | |||
*[[Web_Interface|RangerMSP Web Interface]] | |||
*[[Email_Connector|RangerMSP Email Connector]] | |||
*[[Alerts_Server|RangerMSP Alerts Server]] | |||
[[Category:Getting Started]] | |||
Latest revision as of 08:36, 8 July 2020
Welcome to the RangerMSP Introduction page!
RangerMSP is a complete software solution for managing computer services businesses, targeted at small to mid-sized IT service providers. This page will provide you with an introduction to RangerMSP and its terminology and help you ease into using the program.
Following you can find information about the features provided with the RangerMSP client application, and the optional advanced features offered to our users.
RangerMSP Application Features
RangerMSP provides a 360 degree view of your customers. Each customer is stored as an Account in RangerMSP. Around the Customer Database core, you can manage the three main functions of your business - Service & Dispatching, Sales & Marketing, and Billing – all supported by comprehensive modules that integrate with each other and with the core of the system. The application modules are described below and provide pointers to additional information available on our resources.
For new users who are unfamiliar with RangerMSP we offer an option to use "Simple Mode" which hides some of the more complex functions so you can get started and up to speed faster before tackling the more advanced features. You can switch between Simple and Advanced modes at any time just by going to View > Switch to Simple/Advanced Mode.
Accounts
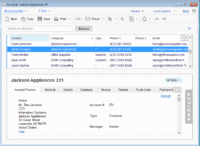
Your company has ongoing interactions with customers, vendors, business partners, friends, leads, and so on. In RangerMSP, each of these types of contacts is called an Account. You can open the Accounts window and manage your Account contact data and all other related data.
In Accounts, related data is any other information related to the Account that is presently being managed in RangerMSP, such as scheduled Appointments, open Tasks, Phone Call monitoring, Ticket/incident history, Assets (customer equipment, software licenses), Charges, linked Documents (MS-Word, emails, Excel etc.), Sales Opportunities and so on.
Account information is organized in separate tabs, each of which displays a different type of data.
To view all information related to an Account, open the Accounts window, locate the Account you are seeking, and browse through its data by clicking on the information tabs.
|
>> Read more about Account management in RangerMSP.
Tickets
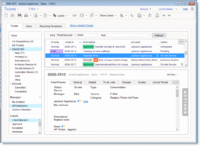
As an IT service provider, you provide support to your customers, or Accounts. The services you provide vary and may include installation of new PCs, router setup, anti-virus updates, server administration, printer repair, phone support, fixing network configuration problems, and more. Each incident, problem, or job you handle for a given Account is managed in RangerMSP using a Ticket.
Use the Tickets window to view and manage all your Tickets.
Each Ticket is linked to an Account, and has a unique Number, Description, Type, Assigned Employee and Status. A Ticket can also be linked to an Asset (such as hardware, or software licenses owned by the customer; see the section on Assets below).
The Ticket provides a central place to track the Ticket activity:
- Ticket Status - Track a Ticket status and see whether it was scheduled for an on-site visit, whether it is awaiting information from a customer, or whether it was resolved and closed.
- Related Data - See all related data in a single place including scheduled technician visits, open tasks that must be completed in order for the ticket to be closed, special service notes, information regarding the Account's service contract, linked documents, charges for labor, expenses and parts, etc.
- Tickets Inbox - Manage all customer-related activity using the Tickets Inbox. See new Tickets created by customers or external application (e.g. RMM application) using the RangerMSP Web Interfaceor the RangerMSP API.
- Email Correspondence - View and manage email correspondence with the customer or with other employees using the Email Recipients and Ticket History tabs.
>> Read more about Ticket Management.
>> Read more about a Ticket's lifecycle - booking a ticket, providing service and billing the customer.
Contracts
As a computer services business, you probably use service contracts that describe the service terms you provide to your customers. Use RangerMSP's Contract records to manage your service contracts and track their status.
Note that using the Contracts tool is optional. If you don't have special contract terms with your customers and you bill according to the activity performed (such as labor, expenses, and parts), you can use the default system contract that is automatically created for each Account, and avoid creating and managing contracts yourself.
Each Contract you open in RangerMSP is linked to a selected Account, and has a unique Code, Start and End Date, Type, and Status.
RangerMSP Contracts are categorized according to type: Standard, Block of Time, Block of Tickets and Block of Money. The contract type is set when you create a new Contract, and the system automatically tracks the status of contracts according to their type.
You can create and manage several contracts for each Account and use them concurrently; for example, one contract can be for phone support, another for a one-time network installation project, and another for managing managed services contracts, flat-rate contracts or warranties.
You can use the Contract's sub-code to differentiate between identical contracts for different date ranges.
Every Ticket and Charge (see the section on Charges below) in RangerMSP is created under one of the Account Contracts. When you create a Ticket under an active Contract, the system will warn you if the contract terms are obsolete - e.g. if the block of time allocated has already been used, if the end date has passed, etc.
When a contract has terminated, change its status to Completed. You can use various automation tools to help you renew and complete many Contracts at once. You can also use the status to indicate that a contract has been suspended or cancelled.
>> Read more about Billing and Contract Management.
Charges
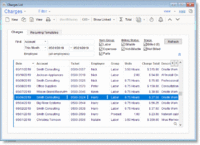
Tracking Charges is a key factor for running your service business well and improving its performance. Most employees, however, consider this to be a nuisance or a burden, which makes it difficult to maximize your full income potential.
Three types of Charges can be tracked in RangerMSP :
- Labor Charges for services provided.
- Expense Charges for expenses such as travel and delivery.
- Parts Charges for parts or products used.
Each Charge record includes a description and information regarding the Account being charged, the charged Item (see the section on Items below), quantity, price, and total amount. Each Charge record can also be linked to a Ticket (optional).
All charges are entered under one of the Account's active Contracts. Charges may automatically affect the current state of the contract where relevant, e.g. they will reduce the duration of time in a Block of Time contract, reduce the amount of money in a Block of Money contract, etc.
A Charge can be set as Billable or Not Billable. When a Charge is set as Billable it means that you intend to bill the customer with this charge. The default value for this is determined by the type of contract under which the Charge is created.
After a customer has been charged for a Billable Charge, the Charge record is set as Billed. This will prevent it from being billed again.
Adding a Charge is easy and can be done in RangerMSP's Main menu, the Tickets window (recommended), the Charges main window, or the Account window.
Use Items to speed up the process of entering new charges (see below). When an Item is selected for a charge, its description and price are automatically copied to the charge record fields to save you from having to manually enter all the relevant data.
Many types of Charge reports are available. These reports are used to bill customers and analyze business performance.
|
>> Read more about Billing Management.
>> Read more about Charges.
Items
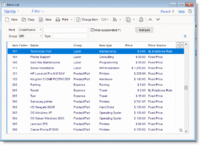
Items in RangerMSP are a catalog of all the services and products you offer. The Items list in RangerMSP acts as your price list.
Each Item has a unique Code, Name, Description and Pricing Setting.
There are three types of Items in RangerMSP:
Parts Items are hardware, software, or any other items you ship to your customer. These items have fixed prices.
Labor Items are services you provide to your customers, such as server installation, network installation, on-site technician visits, etc. Each Labor item can have a fixed price, a fixed hourly rate, or a dynamic hourly rate that varies depending upon the employee who performs the service.
Expense Items are used to charge expenses, such as travel and special deliveries. Expense Items can have a fixed price per unit or a fixed hourly rate.
For each new Charge record, an Item is selected and the relevant Item data is automatically copied to the new charge. This streamlines your data entry process.
Items can be Active or Suspended. A suspended Item cannot be selected when adding new charges.
|
>> Read more about Items.
>> Read more about Billing Management.
Employees and Users
Employee in RangerMSP are the people who work in your service business.
Employees who need to be managed in the system should be marked as Active Employees. Active Employees can be assigned to Tickets, log charges, dispatched for on-site visits for open Tickets, etc.
Active employees can also have their own username and password so they can log in to the system and use it. Every employee is assigned to a Privileges Group that determines what s/he is allowed to do within the system.
Using the RangerMSP Web Interface for Employees, you can give employees remote access to RangerMSP data via a web browser. They can then manage (view/add/edit) various types of information in RangerMSP including: Accounts, Tickets, Appointments, Tasks, Charges (Parts, Labor, and Expenses), Assets and History Notes. They can also view other information including Items, Contracts, Sales Opportunities, and more
When an employee ceases to work for your business, set the employee's status to Not Active. If a username has been created for that employee, it will automatically be removed.
Assets
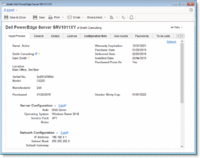
Asset management in RangerMSP lets you track and manage customer equipment and software licenses/subscriptions.
Use the Assets window to view and manage all Assets records.
Each Asset record can be linked to a selected Account, and has a Name, an optional unique Code, Serial Number, Warranty expiration date, Purchase Date and Price, Vendor information, etc.
A Ticket can be linked to an Asset. Using the Asset window > Tickets Tab, you can view all current and past trouble Tickets related to the selected Asset.
You can also print Asset reports in a variety of layouts.
Each Asset is categorized under one of the following Asset types: Hardware, Software or Other. The Asset type is set when you create a new Asset.
The Asset Status determines whether an Asset is Active or Not Active. Open Tickets can be linked to Active Assets (a warning message pops up when you try to link a Not Active Asset to a Ticket). In Active Assets, the Warranty Expiration date appears in red when it has passed its expiry date.
You can import Assets from various data sources including Excel files, CSV text files, etc.
RangerMSP Web Interface for Employees also lets you manage all Asset details using a web browser so that when technicians are onsite, they can easily add/edit Asset details and view all the previously handled Tickets related to the Asset.
>> Read more about Asset Management in RangerMSP.
Sales Opportunities
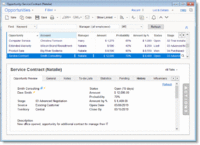
Winning more business from new and existing customers is the goal of the Sales Opportunities management section in RangerMSP.
Sales Opportunities in RangerMSP help you track business opportunities from the first step of the sales cycle through to closing the sale. Whether it's setting up a new server for an existing customer, signing a service contract with a new customer, or an opportunity to win a large network installation, the Sales Opportunities section will help you manage the sale. Managing sales opportunities can help you increase the amount of new business coming in, and forecast future revenues.
A Sales Opportunity record consists of a short description of the opportunity, the related Account, the potential amount involved, the current stage and the current probability for winning.
The Pending tab allows you to enter follow-up tasks for each opportunity. The History tab allows you to see all past activities for each opportunity, enter details regarding key personalities and competitors, manage all related documents, emails, and quotes, and much more.
All open/won/lost sales opportunities for a selected Account are visible on the Opportunities tab in the Account window.
>> Read more about Sales Management in RangerMSP.
Quotes
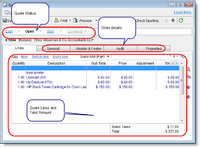
RangerMSP provides a quoting module as part of the RangerMSP application.
Using the quoting feature you can easily provide your customers with professional quote forms via email.
To use the quoting module, click the Quotes icon found on the left side navigation pane or from the main menu select View > Quotes.
Main Quoting features:
- Quote your customers for products and services, using your Items list.
- Manage the entire life-cycle of the quote from its initial creation to winning the sale.
- Convert Quotes into QuickBooks Invoices or billable Charges.
- Let customers view and accept Quotes via the Customer Web portal.
- Customize Quote printable formats.
- Manage Quotes using both RangerMSP client and the Web interface.
>> Read more about Quote Management in RangerMSP.
Dispatcher and Calendar
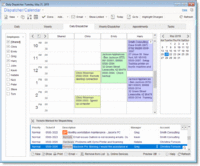
Dispatching the right technician to the right site at the right time is no simple task, especially when you must consider the current locations of your technicians, their next on-site visits and appointments, their skills, etc. As your business grows, managing these tasks becomes even harder.
RangerMSP improves your ability to dispatch by integrating the Calendar and the Dispatcher control board into one single window. This enables you to view the daily and weekly calendars for selected technicians, and see a "dispatcher view" that displays the schedules of technicians side by side (each in its own column) as well as all the open Tickets that were selected to be displayed on the Dispatcher board.
To dispatch an open Ticket to a technician, open the Dispatcher window. Drag the Ticket from the bottom and drop it on the Employee column at the desired time. This will open a new appointment window with all the relevant data already filled in.
The Calendar is also used to manage generic business appointments and tasks like sales meetings, team meetings, follow-up, etc. Each appointment or task is linked to a selected employee and can be linked to an Account, Ticket, Contract or Sales Opportunity.
The Pending tab in the Account window, Ticket window, Contract window, or Sales Opportunity window displays all the scheduled appointments and tasks linked to that record. Double-click the Pending tab to open the Appointment window and edit its details. Each change made on the Pending tab will automatically be updated in the Calendar window and vice versa.
When RangerMSP-Outlook Sync is in use, Appointments and Tasks can be synchronized between RangerMSP and Outlook®. You can also sync RangerMSP calendar data with your PDA or Smart Phone through Outlook®.
>> Read more about Ticket Lifecycle and Dispatching.
Documents
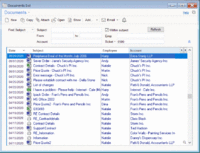
RangerMSP's Document management tool helps you effectively file your documents and other files under the relevant Account, Ticket, Sales Opportunity, etc. You can keep files in any format, whether it's a Word® document, Excel® file, email, fax, presentation, scanned document or image.
Each document is filed under an Account and is also optionally filed under Tickets, Contracts, Assets and/or Sale Opportunities as well. You can view all existing documents for a specific Account or Ticket by visiting the Documents tab for the selected record.
The main Documents window is used to view and manage all documents for all Accounts.
You can create a new Word document, drag-and-drop an existing file to create it in RangerMSP, create a document from a template, and more. All documents can then be opened by double-clicking on them from within RangerMSP, which will automatically open the file and the relevant application.
Outlook and Outlook Express emails can be filed as documents in RangerMSP under the correct Account simply by dragging and dropping them! The email message is saved and can then be opened with Outlook together with its attachments.
RangerMSP also lets you batch-import existing files into RangerMSP by using the Import Documents Folder option. This option can save you a lot of time, especially when you are just starting to work with RangerMSP and you may have large numbers of files you wish to import.
>> Read more about Document management in RangerMSP.
Knowledge Base
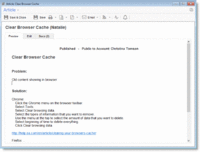
The RangerMSP Knowledge Base allows users to manage articles, categorize them, attach documents to them, and more, all from within RangerMSP. Each article is assigned a title, problem description, and solution. The Knowledge Base can help technicians solve issues when on-site, and it can also allow customers to access articles, so they can resolve issues on their own
Knowledge Base articles can be accessed via the client application and or by using the Web interface
The Knowledge Base provides the following benefits:
- Better and faster customer support: Access to the Knowledge Base provides quicker problem resolution for the employee and 24 x 7 Web customer self-service.
- Reduced operational costs: When employees and customers can solve problems more independently, call volume is lowered, allowing support representatives to service more customers.
- Reduced employee training time: The Knowledge Base enables new and existing employees to acquire job knowledge faster, reducing training time and providing higher job quality.
- Centralized and retained employee knowledge: A centralized Knowledge Base prevents knowledge from leaving when an employee leaves the company.
>> Read more about RangerMSP's Knowledge Base.
History
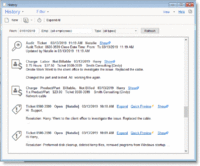
History allows you to see at a glance ALL the actions and events that have occurred for any Account, Ticket, Asset, Sale Opportunity or Contract. These actions all appear in one list in which events are presented in chronological order.
Visiting the History tab of an Account, for example, will show all past activities related to it, such as Phone Logs, closed Tickets, completed Tasks, completed Appointments, won Sales Opportunities, sent emails, linked Documents, Charges entered for labor and expenses, and more. Similarly, visiting the History tab of a Ticket will show all past activities related to that ticket.
The history data is automatically created while you use RangerMSP; you don't have to do anything to maintain it.
History events can also be added manually. To do this, add a History Note record from the History window or tab. A History Note can also be regarded as a note with a time stamp. To log a summary of a phone call, for example, you can add a History Note, which will appear as another item under History.
>> Read more about tracking activity history in RangerMSP.
Reports
Reports in RangerMSP enable you to effectively review information and analyze clients and employee details. All your data is stored in one location, and can be easily accessed and aggregated into reports specifically designed to keep your finger on the pulse of your company. Reports keep all client information in a single location, accessible by any employee with proper security.
RangerMSP gives you more than a dozens of pre-designed reports that you can run at the click of a button. You can easily set parameters to filter your reports by date range, accounts, and more. The pre-built report families are divided by modules and include Account Reports, Charge Reports, Ticket Reports, Asset Reports and so on.
The Reports tool also includes a powerful Report Designer tool. You can use the same tool to produce customized reports for each of your customers to help illustrate and document the value of the services you provide.
Reports Feature List
- Standard reports supplied with the application.
- Customize you own reports.
- Reports Sharing Center which lets you share customized reports with other RangerMSP users.
Report User Guides
Advanced Features
Following is a short introduction about RangerMSP's optional add-on modules.
RangerMSP-Outlook Sync
The RangerMSP-Outlook Sync module supports two-way data synchronization between RangerMSP and Outlook, which means that any additions and changes performed in one program will transfer over to the other. Note that the synchronization module allows information from Contacts, Appointments and Tasks to be synchronized.
RangerMSP-Outlook Sync synchronizes your Appointments, Tasks and Accounts between the application, and provides auto-sync options to automatically sync at predefined intervals. You can sync with your local Outlook folder or with your Exchange server Outlook folders.
By synchronizing your RangerMSP data with Outlook you can achieve the following:
- Increased availability of your critical business data.
- Easy dispatching of service tickets to technicians in RangerMSP who can synch the scheduled appointment with their Outlook calendars.
- Easily transfer new prospects from Outlook into RangerMSP.
- Carry your updated customer and calendar information with you on your PDA or Smart Phone.
>> Read more about RangerMSP-Outlook Sync features and setup.
RangerMSP-QuickBooks Link
Using the powerful RangerMSP-QuickBooks Link you can run your computer services business more efficiently. It was designed to simplify routine business, accounting and financial management tasks. With the RangerMSP-QuickBooks Link, you only need to enter data once and it will appear in both RangerMSP and QuickBooks. This feature not only saves you the time of manually entering data, but it also minimizes the problems of duplicate, redundant and wrong data common to manual data entry. Now you can synchronize your data between RangerMSP and QuickBooks and ensure data accuracy, enhance your flexibility, and increase your control over your bottom line.
The RangerMSP-QuickBooks Link includes the following features:
Customers
- Import all your QuickBooks Customers into RangerMSP.
- Changes made to QuickBooks Customers can be synchronized with RangerMSP.
- Create a new Customer in QuickBooks based on a selected RangerMSP Account.
- Create links between existing RangerMSP Accounts and QuickBooks Customers to automate synchronization between them
- Send and receive updates for selected Accounts/Customers
Vendors
- Import all your QuickBooks Vendors into RangerMSP.
- Changes made to QuickBooks Vendors can be synchronized with RangerMSP.
- Create a new Account in RangerMSP based on a selected QuickBooks Vendor.
- Create a new Vendor in QuickBooks based on a selected RangerMSP Account.
- Create links between existing RangerMSP Accounts and QuickBooks Vendors to automate synchronization between them.
- Send and receive updates for selected Accounts/Vendors.
Items
- Import any/all of the following QuickBooks Items into RangerMSP:
- Service Items => Labor Items in RangerMSP
- Inventory Parts => Products/Parts in RangerMSP
- Non-Inventory Parts => Products/Parts in RangerMSP
- Inventory Assembly Items => Products/Parts in RangerMSP
- Other Charge Items => Expenses in RangerMSP
- Changes made to QuickBooks Items can be synchronized with RangerMSP
- Create a new Item in RangerMSP based on a selected QuickBooks Item
- Create a new Item in QuickBooks based on a selected RangerMSP Item
- Create links between existing RangerMSP Items and QuickBooks Items to automate synchronization between them
- Send and receive updates for selected Items
Invoices
- Generate QuickBooks invoices based on charges entered in RangerMSP
- Generate invoices at different levels:
- Account - Invoices generated at the Account level may include any charges linked to this account, its contracts and tickets.
- Contract - Generating an invoice at the Contract level may include only charges which are linked to this specific contract
- Ticket - Generating an invoice at the Ticket level may include only charges which are linked to this specific ticket
- See total unbilled pending charges according to Account, Contract and Ticket
- Select which charges to include in the invoice
- Create a QuickBooks invoice directly from the Account, Contract, or Ticket windows
- View all charges included in a QuickBooks invoice by filtering charges by the invoice reference value
>> Read more about RangerMSP-QuickBooks Link features and setup.
>> See Supported QuickBooks editions.
Employees Web Interface
RangerMSP Web Interface enhances the power of RangerMSP by extending its reach to remote users or satellite offices anywhere via the Internet.
RangerMSP Web Interface for Employees is a Web based application that enables your employees to access data in RangerMSP through a standard web browser.
IT professionals may spend most of their time out of the office. Typically, you work at client sites and from home, and need to keep up to date with your schedules, assigned tickets and tasks, customer information and more. This is where RangerMSP Web Interface comes in to play.
The Employees Web Interface module enables employees to access RangerMSP data remotely using a web browser and their web username/password. They can then manage (view/add/edit) various types of information in RangerMSP including: Accounts, Tickets, Appointments, Tasks, Charges, Assets, History Notes and so on.
Web users can be defined for all Active Employees in RangerMSP, and permission to use the web interface can be granted or denied to certain employees.
Using the Web Interface also provides you the ability to work with Subcontractors. The Subcontractors feature allows you to effectively manage subcontractors and track their work. You can let subcontractors access the system via the RangerMSP Web Interface, restrict them to view only specific Accounts and give them limited privileges.
From a technical perspective, RangerMSP Web Interface runs on your server as a Windows service and serves incoming requests from employees or customers who are logged in. For maximum security, you can easily set RangerMSP Web Interface to use your SSL certificates so that encrypted Https: connections will be used.
>> Read more about RangerMSP Web Interface features and Setup.
>> Read more about working with subcontractors.
Customers Web Portal
The Customers Web Portal lets your customers login to RangerMSP via a browser and view data which is relevant to them, including open Tickets, closed Tickets, Contract Status, pending bills, and so on. Customers can also open new tickets which will automatically receive a ticket number and enter the Ticket Inbox in RangerMSP.
You can receive email alerts whenever a customer creates a new ticket, or updates an old one, via the RangerMSP Web Interface.
RangerMSP Web Interface is a simple, clear and easy to understand interface. Your staff and customers will quickly feel comfortable with the program with a minimum of training.
RangerMSP Web Interface's look is customizable. With a few HTML changes to the basic settings, you can customize the interface to display your company name, logo and contact information on every page.
>> Read more about RangerMSP Web Interface features and Setup.
>> Read more about setting customer privileges.
Email to Ticket
RangerMSP Email Connector automatically generates new service Tickets in RangerMSP from incoming customer emails or from MSP systems automated email alerts. This feature saves time, reduces response time, and as a result increases customer satisfaction.
RangerMSP Email Connector pulls incoming emails from your POP3 mail server (including Microsoft® Exchange® servers), processes the email and performs the following actions:
- Finds the RangerMSP Account or Contact which matches the "From" email address of the incoming email.
- Automatically creates a new Service Ticket in RangerMSP which is linked to the relevant Account.
>> Read more about RangerMSP Email Connector.
Email Threading for Tickets
Starting with RangerMSP 5.3 RangerMSP Email Connector provides a platform for managing all email correspondence for Tickets.
RangerMSP Email Connector receives and distributes all email correspondence for you. If a customer replies to your support email in regards to a specific ticket, or if you, as a technician, reply to the customer or to another employee, the correspondence will be automatically filed under the ticket in the system and distributed automatically to the recipients defined for the Ticket.
>> Read more about managing email distribution via RangerMSP Email Connector.
Email Alerts
The RangerMSP Alerts Server send email alerts when certain events happen in the system, like a new Ticket is created, new Appointments are scheduled, updates are made to existing records, and more.
RangerMSP Alerts Server provides the following features:
- Email Alerts to Employees - Notifies technicians by email when they have new tasks they need to perform, and when any updates have taken place in the system which concern them. These email Alerts are triggered by various system events.
- Email Alerts to Customers - Notifies customers when a new ticket is created or a ticket is closed. See more details in Alerts to Customers.
Using RangerMSP Alerts helps automate many workflow-related tasks so that employees are constantly up-to-date on their tasks and responsibilities. Each user can define their own Alert settings and decide when they wish to receive Alerts. The Alerts they are eligible to receive are determined by their user role in each case.
Note that RangerMSP Alerts runs as a part of the RangerMSP Server, so the Server must be installed and running in order to use the RangerMSP Alerts.
>> Read more about RangerMSP Alerts Server features and setup.
RangerMSP API
RangerMSP provides various API tools in order to read/add/update information in the RangerMSP database. These tools are available to all users and no additional download is required in order to start using the API.
The RangerMSP API tools include:
- Programming API for retrieving and updating data.
- API by Email (via RangerMSP Email Connector).
- ODBC Link for read-only purposes.
The RangerMSP API provides developers with a set of APIs which allow them to perform database transactions in order to read, add and update records in the RangerMSP database. The API can be used as a Programming API by embedding code which uses the API functions, or as an API by Email (available only for adding or updating data) which allows you to send XML formatted emails which will be processed and executed.
>> Read more about RangerMSP API and ODBC.
>> Read more about API by Email.
SQL Database for RangerMSP
Note: The RangerMSP system provides a reliable, advanced and network-ready shared file-based database which doesn't require the server-based database described below. This is an optional add-on.
The SQL Database for RangerMSP is an optional product for the RangerMSP product. SQL includes a SQL-based client/server database server that provides a robust solution for larger networks with many concurrent users and a high-database transaction volume. It provides bulletproof data integrity on networks and increased speed.
SQL also grants you the license to use RangerMSP remotely when using technologies such as Terminal Services or Citrix. This allows remote users to run RangerMSP through a remote session on the server. We also recommend our RangerMSP Web Interface module for remote users.
There are no ongoing administrative costs. SQL runs on your server and almost never require any user intervention, settings, periodic maintenance, etc.
SQL is an optional add-on product that is licensed and priced according to the number of concurrent open connections to the database, meaning the number of PCs, servers or terminal services sessions who access the RangerMSP database server at the same time.
>> Read more about SQL Database for RangerMSP.