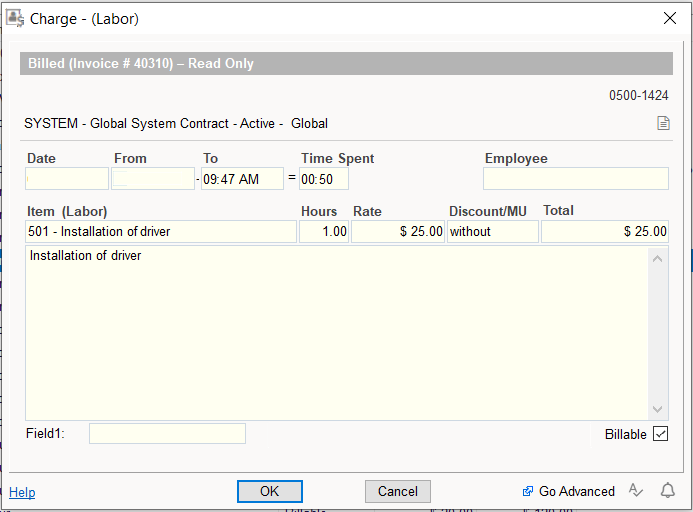QuickBooks Link Charges Options
Tracking Charges is a key factor for running your service business well and improving its performance. Most employees, however, consider this to be a nuisance or a burden, which makes it difficult to maximize your full income potential.
Three types of Charges can be tracked in RangerMSP:
Labor Charges for services provided
Expense Charges for expenses such as travel and delivery
Parts Charges for parts or products used
Each Charge record includes a description and information regarding the Account being charged, the charged Item (see the section on Items above), quantity, price, and total amount. Each Charge record can also be linked to a Ticket (optional).
All Charges are entered under one of the Account’s active Contracts. Charges may automatically change the current state of the contract where relevant, i.e. a Charge will reduce the time remaining in a Block of Time contract, reduce the amount of money in a Block of Money contract, etc.
A Charge can be set as Billable or Not Billable. When a Charge is set as Billable it means that you intend to bill the customer for this charge. The default billing status for Charges is determined by the type of contract under which the Charge is being created. See Understanding the Billing Status of Charges below. Not-billable charges can also be included in invoices, however, these charges will display a zero amount and will not affect the invoice total amount.
Once a charged has been included in an invoice, the Charge record is set as Billed, and you can view the QuickBooks invoice reference number in the charge window. This prevents a customer from being billed again for the same Charge.
Adding a Charge is easy and this can be done in RangerMSP’s Main menu, the Tickets window (recommended), the Charges main window, or the Account window. Charges can also be added from anywhere using a web browser and an Internet connection, for this you need RangerMSP Web Interface.
Use Items to speed up the process of entering new Charges. When an Item is selected for a Charge, its description and price are automatically copied into the relevant fields in the Charge record.
Many types of Charge reports are available. These reports are used to bill customers and analyze business performance.
Understanding the Billing Status of Charges
Different Statuses and Stages of the Charges
A Charge can be set as Billable or Not Billable. When a Charge is set as Billable it means that you intend to bill the customer with this charge. The default billing status for Charges is determined by the type of contract under which the Charge is created, as follows:
- All new Charges that are linked to "System" or "Global" Contracts are Billable.
- All new Labor Charges that are linked to "Block of Time" contracts are Not Billable, while Expenses and Parts charges are Billable.
- All new Charges that are linked to "Block of Tickets" or "Block of Money" contracts are not Billable.
A Charge's status must be Billable in order for it to be billed to a customer.
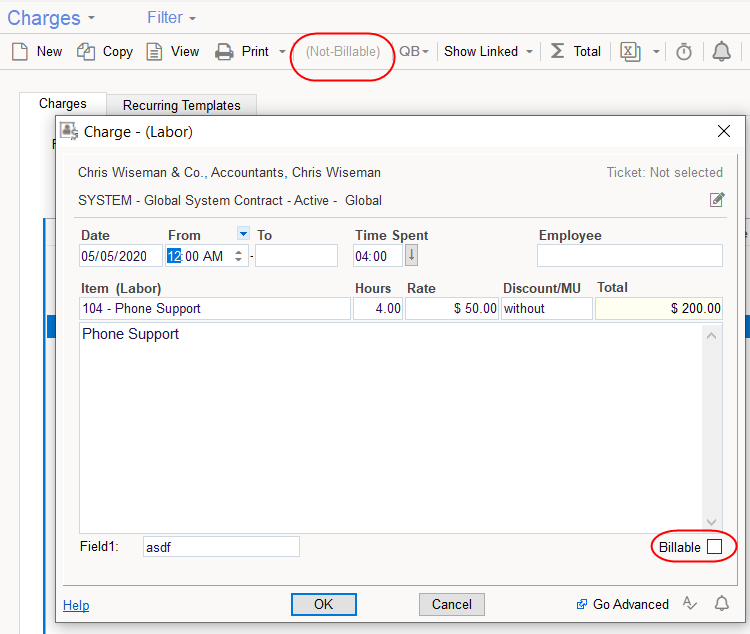
The image above shows a Charge that is Not Billable. You can tell if a Charge is Billable or Not Billable by looking at the Billable checkbox in the bottom right-hand corner. If the checkbox is checked, the Charge is Billable; if it is unchecked, the Charge is Not Billable. Since the above Charge is Not Billable, it can be included in invoices as a not-billable line. thus displaying a zero billable total amount. Not-billable charges do not affect the invoice total.
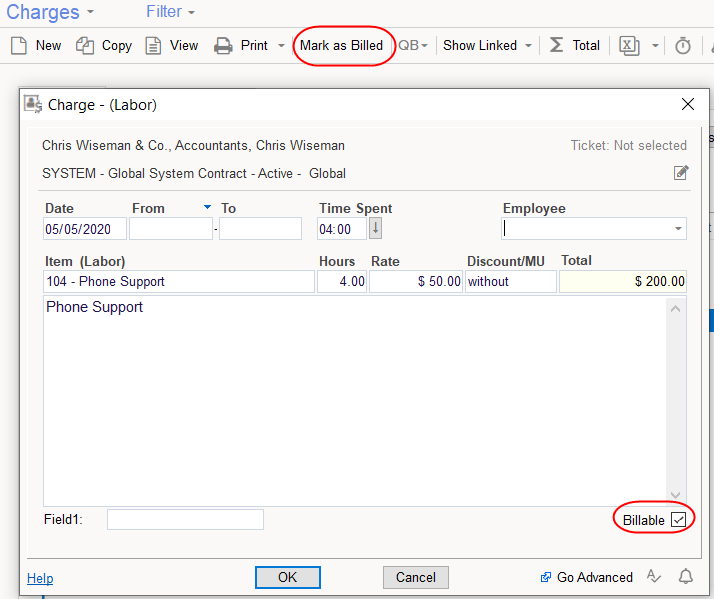
The above image shows the same Charge with the Billable checkbox now checked. By checking the Billable checkbox, this Charge becomes Billable, and can be included in invoices as a billable line which will effect the invoice total and can be marked manually as billed.
Stages
Billable charges have 2 possible stages:
Stage 1: Not Billed – A Not Billed Charge has not been charged to a customer yet. The details of Not Billed Charges can be modified.
Once the Charge has been billed to a customer, you should mark it as billed by selecting the relevant Charge and click on Mark as Billed.
Note: Billable Charges that have been included in invoices are automatically marked as Billed when the invoice is created.
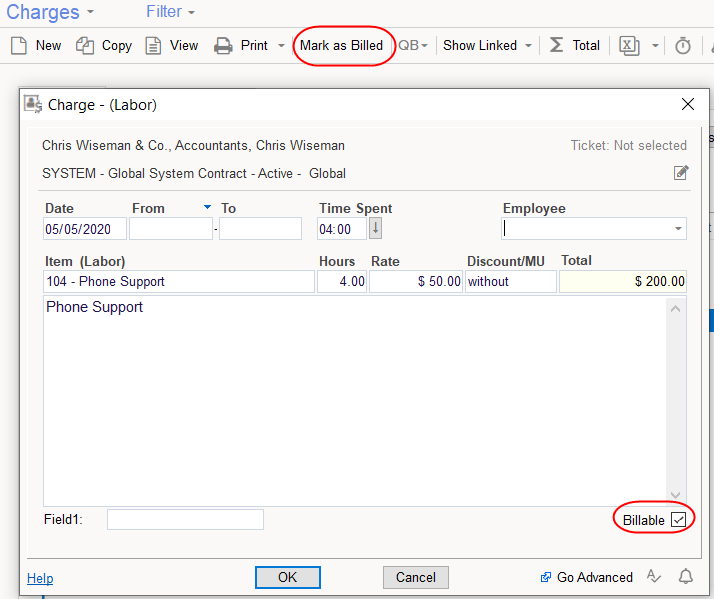
Stage 2: Billed – A Billed Charge has been charged to a customer. The details for a Billed Charge cannot be modified (Billed Charges will be displayed as Read Only).
Charges that are manually billed by clicking on Mark as Billed will appear as follows:
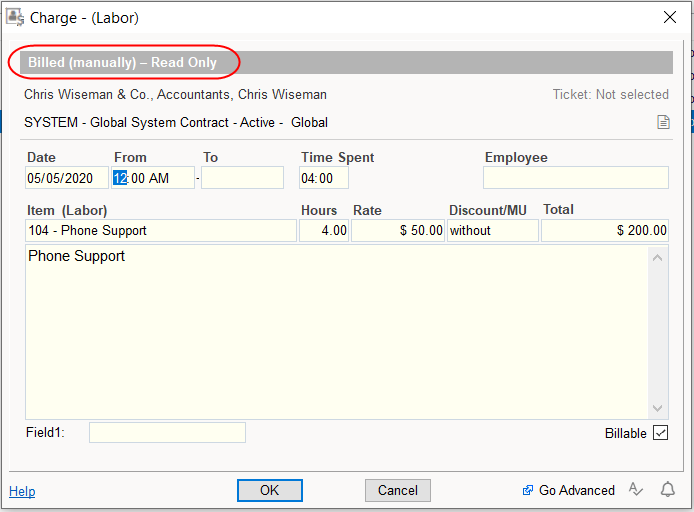
OR
Charges that are automatically billed by being included in an invoice will appear as follows:
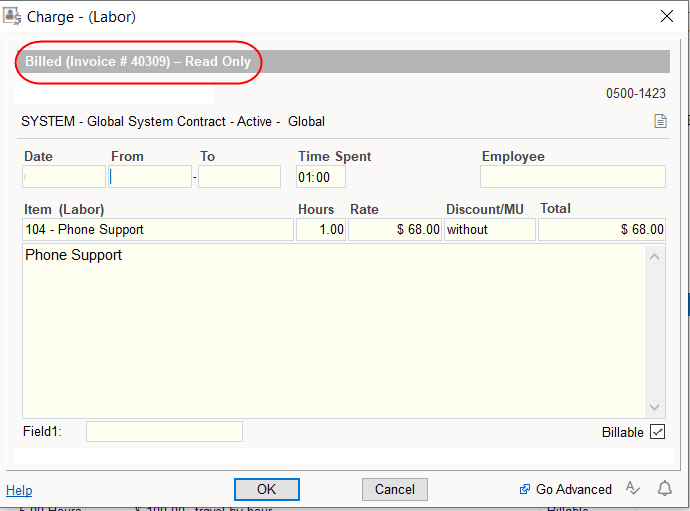
Billed Charges cannot be modified, regardless of whether they were manually or automatically billed. To modify the details of Billed Charges, change their status to Unbilled by clicking on Mark as Unbilled, as depicted below.
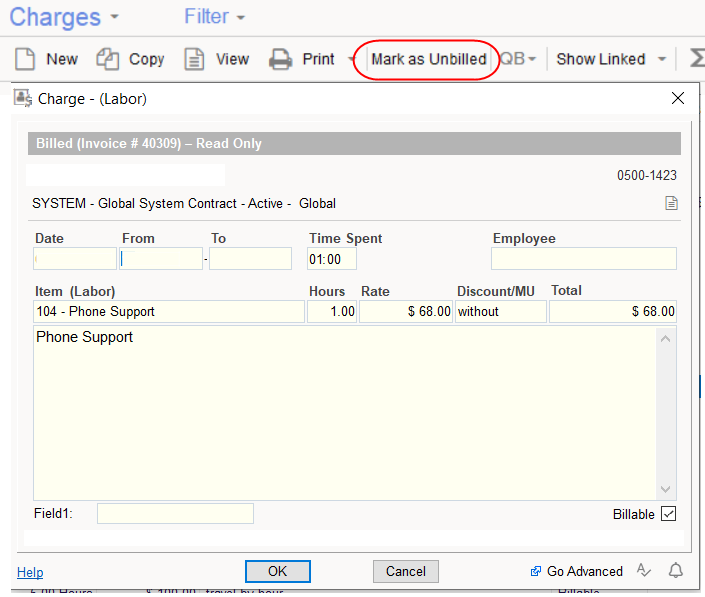
Note that also not-billable charges which were included in invoices will become read-only, and will show the QuickBooks invoice reference number in the charge window.
Important note: In the above case, the Charge was included in an invoice. Therefore when un-billing such a Charge, the link to the invoice will be removed (the invoice line in the QuickBooks invoice remains unchanged).
Available Actions in RangerMSP-QuickBooks Link
The QuickBooks menu in the Charges main window contains several options for additional actions related to Charges and invoices that may be performed with the RangerMSP-QuickBooks Link.
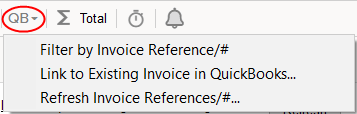
Filter by Invoice Reference
This option enables you to find all the RangerMSP Charges that were included in a specific QuickBooks invoice according to invoice reference number.
To do this, go to the Charges main window, and select Filter by Invoice Reference on the QuickBooks drop down toolbar menu.
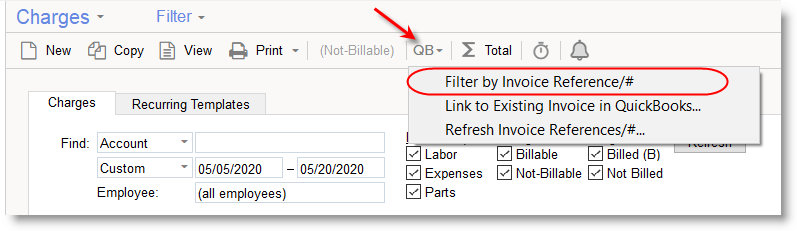
The Filter by invoice reference number dialog box will open.

Enter the Invoice Reference number and click OK.
All the charges that were included in this invoice will be displayed.

|
Link to Existing Invoice in QuickBooks
You can link Charges to existing QuickBooks invoices.
This option is useful when a charge was originally invoiced in QuickBooks (from RangerMSP), but you needed to modify its details in RangerMSP, so it was marked as unbilled (this means that the link to the invoice was removed). After you've modified the charge you can link it back to the original QuickBooks invoice using this option.
Note: linking a charge to an invoice does not modify any of the invoice details: the invoice line descriptions, total, etc all remain unchanged.
To link a single Charge to an existing invoice in QuickBooks, first manually set the Charge to Billed by clicking on Mark as Billed.
Once the Charge is marked as billed and selected, select Link to Existing Invoice in QuickBooks... on the QuickBooks drop down toolbar menu.

The Filter by invoice reference number will display:
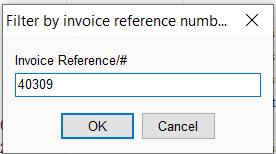
Enter the invoice Reference number for the invoice that you to link the Charge to, and click OK.
Done! The Charge is now linked to the relevant QuickBooks Invoice.
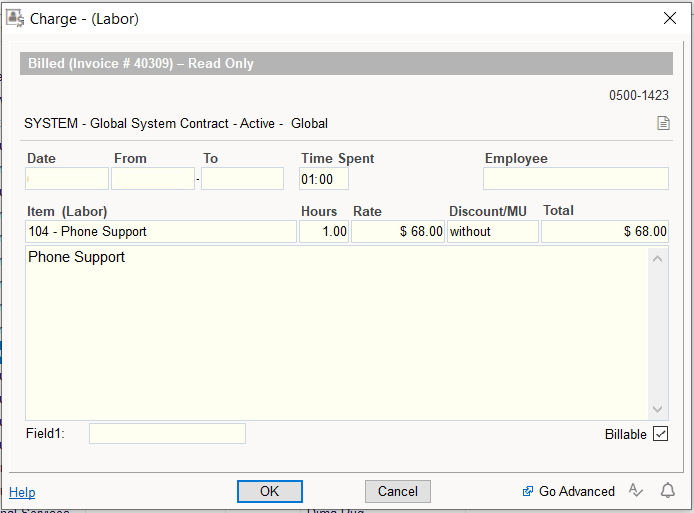
Refresh Invoice References
This option updates Charge records in RangerMSP that were invoiced in QuickBooks with the new QuickBooks invoice reference number.
This option is useful when the invoice reference number was manually modified in QuickBooks.
You must update the Charges with this new invoice reference number in order to be able to conduct a search in RangerMSP based on the new invoice reference number.
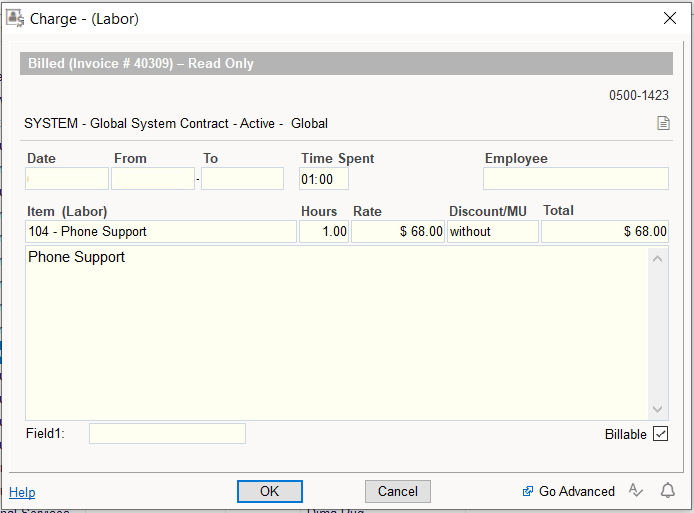
To use this option, in the Charges window select Refresh Invoice References… from the QuickBooks menu.

The Refresh Invoice References dialog box will display.
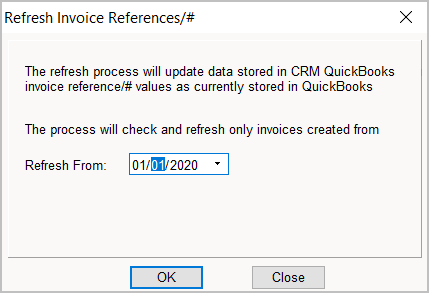
Enter the date from which you want the invoice information to be refreshed. This will also update all the invoice reference numbers from that date. Click OK. All charges related to invoices from this day until today will be updated with the current invoice reference number in QuickBooks.
Done! The invoices reference numbers were updated in RangerMSP Charges.